Импорт и оцифровка клипов
Импорт клипов
Для того чтобы использовать клип в проекте, его следует сначала импортировать из файла. При этом предполагается, что этот медиа-файл уже существует, т. е. предварительно оцифрован с помощью Premiere или каких-либо других программ, например, поставляемых вместе с вашим устройством оцифровки, и хранится на вашем жестком диске (или другом носителе информации, например – CD, DVD или в локальной сети).
Примечание
Максимальное графическое разрешение клипов, воспринимаемое Premiere, составляет 4000x4000 пикселов.
Вообще говоря, предусмотрены следующие опции импорта:
- импорт медиа-файла;
- импорт папки;
- импорт проекта или внешней корзины (сохраненной в одной из прошлых версий Premiere).
Далее мы более подробно рассмотрим основные возможности Premiere по импорту файлов в проекты.
Импорт файла
Для того чтобы импортировать в проект файл:
- Введите команду File › Import (Файл › Импорт).
- Выберите файл в диалоговом окне Import (Импорт) (рис. 6.4).
- Нажмите кнопку Open (Открыть).
После этого файл появится в виде клипа в корзине, которая была открыта в окне Project (Проект) перед тем, как вы воспользовались импортом (рис. 6.5).
Внимание
После импорта файл становится клипом проекта Premiere. Это дает вам возможность редактировать клип еще до вставки его в окно Timeline (Монтаж), например, выделять его рабочий фрагмент.
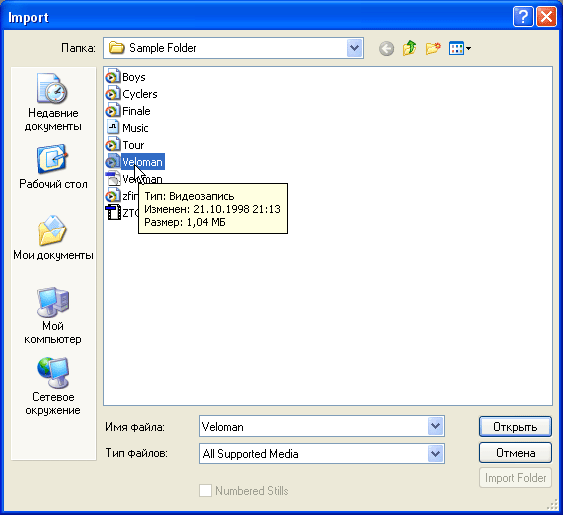
Рис. 6.4. Диалоговое окно Import
Осуществлять импорт клипов можно и другими, альтернативными, способами:
- двойным щелчком на пустом месте окна Project (Проект) вызовите диалоговое окно Import (Импорт) и определите в нем желаемые файлы;
- вызовите из области, вне списков клипов и корзин, окна Project (Проект) контекстное меню, выберите в нем команду Import › File (Импорт › Файл) и затем работайте в диалоговом окне Import (Импорт);
- расположите на экране одновременно и окно Premiere, и окно той папки Windows, в которой находится нужный медиа-файл, а затем перенесите его в проект при помощи техники перетаскивания (drag-and-drop) в окно Project (Проект).
Хочется еще раз заметить, что при импорте изображение (или звук) из файла ни в коем случае не копируется в файл с проектом Premiere. Проекты содержат лишь ссылки на файлы, и для того, чтобы дать возможность пользователю проводить монтаж фильма, считывают информацию из этих файлов. Поэтому, с одной стороны, вы можете без страха импортировать в проекты самые большие файлы (это не вызовет сколько-нибудь существенного увеличения файла с проектом); но с другой стороны, вы должны заботиться о том, чтобы все файлы, импортированные в проект, оставались на своих местах на диске. В противном случае, в частности, – при переносе проекта на другой компьютер, вам придется захватить с собой не только файл с проектом, но и все медиа-файлы, импортированные в него.
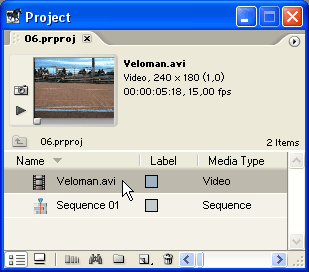
Рис. 6.5. Импортированный клип в окне Project
