Импорт и оцифровка клипов
Импорт последовательности графических файлов в видеоклип
Пока мы рассматривали импорт файлов в проекты, результатом которого становилось появление клипов того же типа. Проще говоря, анимационные файлы становились видеоклипами, звуковые – аудиоклипами, а графические – статическими изображениями. Наряду с таким импортом, Premiere позволяет импортировать серию статических изображений в один видеоклип. Последовательность графических файлов импортируется как единственный анимационный клип, причем содержимое каждого файла становится отдельным кадром этого видеоклипа.
Единственным требованием является схожесть имен последовательности файлов. Имена должны состоять из двух частей: начало – одинаковое для всех клипов, а конец – порядковый номер клипа в последовательности. Например – img001.gif, img002.gif, img003.gif и т. д.
Для импорта группы графических файлов как одного видеоклипа необходимо выполнить следующие действия:
- Вызовите диалоговое окно Import (Импорт), например, командой File › Import (Файл › Импорт), и перейдите в нем к нужной папке.
- Установите флажок проверки Numbered Stills (Нумерованные изображения) в нижней части диалогового окна Import (Импорт) (рис. 6.9).
- Выделите первый файл из последовательности.
- Нажмите кнопку Open (Открыть).
Пример импорта последовательности статических изображений приведен на рис. 6.9, а его результат – на рис. 6.10.
Импорт недавних клипов
Для повторного импорта тех файлов, с которыми вы работали недавно, можно воспользоваться удобной опцией Import Recent File (Импорт недавних файлов). Для этого наведите курсор мыши на пункт верхнего меню File › Import Recent File (Файл › Импорт недавних файлов) и выберите желаемый файл из появившегося подменю (рис. 6.11).
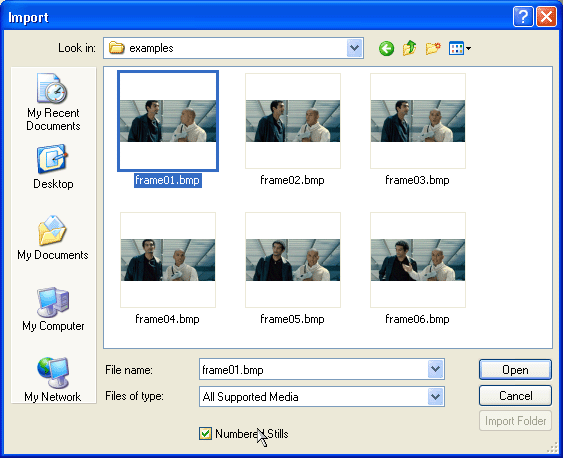
Рис. 6.9. Импорт видеоклипа из последовательности графических файлов
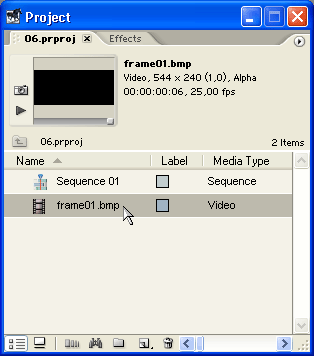
Рис. 6.10. Импортированный из последовательности файлов клип в окне Project
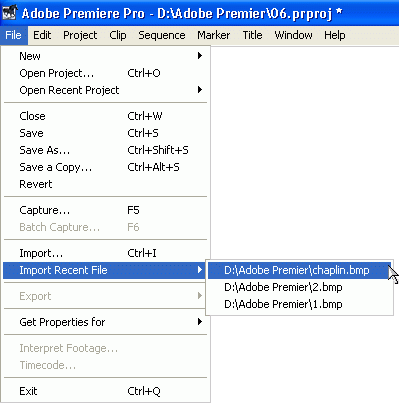
Рис. 6.11. Импортируйте клипы, с которыми вы недавно работали, при помощи меню File
