Импорт и оцифровка клипов
В группе Timecode (Тайм-код) задается рабочий фрагмент оцифрованного клипа (позицию входа, выхода и длительность), а элементы управления группы Capture (Оцифровка) используются при проведении оцифровки с применением аппаратного контроля.
Вторая закладка – Settings (Установки) (см. рис. 6.18) – позволяет просмотреть и отредактировать основные установки Premiere, касающиеся процедуры оцифровки. Большинство элементов управления, собранных на этой закладке, доступно и в других окнах программы Premiere.
В группе Capture Settings (Установки оцифровки) (см. рис. 6.18), в зависимости от того, какая конкретно аппаратура используется, отображается соответствующая информация об оцифровке (такая, как размер кадра, частота кадров оцифровки и т. п.). Если требуется изменить эти установки, то нажмите в данной группе кнопку Edit (Изменить) – появится диалоговое окно Project Settings (Установки проекта), открытое на странице с установками оцифровки, где их можно будет отредактировать.
Примечание 1
Это диалоговое окно можно вызвать командой Project › Project Settings › Capture (Проект › Установки проекта › Оцифровка).
Примечание 2
Некоторые производители устройств оцифровки вместе с ними поставляют подключаемые к Premiere программные модули, которые становятся доступными в виде дополнительных форматов оцифровки в диалоговом окне установок проекта.
Группа Capture Locations (Размещение оцифровки) (см. рис. 6.18) позволяет управлять размещением создаваемых видео – и аудиофайлов на жестком диске. Как правило, файлы, образующиеся при оцифровке, имеют большой размер, поэтому пользователю стоит внимательно отнестись к выбору места их размещения (особенно, если компьютер имеет не один, а несколько жестких дисков).
В группе Device Control (Аппаратный контроль) (см. рис. 6.18) задаются опции управления внешним устройством с компьютера (если оно позволяет это сделать). Имейте в виду, что параметры, находящиеся в двух последних группах, могут регулироваться и в диалоговом окне Preferences (Настройка), которое можно вызвать командами верхнего меню Edit › Preferences › Scratch Disks (Правка › Настройка › Временные диски) или Edit › Preferences › Device Control (Правка › Настройка › Аппаратный контроль).
Оцифровка без аппаратного контроля
После того как вы увидели изображение кадра с внешнего устройства в диалоговом окне Capture (Оцифровка видео), можно приступать к оцифровке. Если ваше устройство оцифровки не поддерживает опцию аппаратного контроля (device control), то, чтобы записать видеосигнал с внешнего устройства в файл, проделайте следующее:
— Регулярная проверка качества ссылок по более чем 100 показателям и ежедневный пересчет показателей качества проекта.
— Все известные форматы ссылок: арендные ссылки, вечные ссылки, публикации (упоминания, мнения, отзывы, статьи, пресс-релизы).
— SeoHammer покажет, где рост или падение, а также запросы, на которые нужно обратить внимание.
SeoHammer еще предоставляет технологию Буст, она ускоряет продвижение в десятки раз, а первые результаты появляются уже в течение первых 7 дней. Зарегистрироваться и Начать продвижение
- Включите воспроизведение на внешнем устройстве и добейтесь приемлемого качества получения сигнала на компьютере в диалоговом окне Capture (Оцифровка).
- За несколько секунд (как правило 3-10 с), до начала фрагмента, который вы желаете записать в файл, нажмите кнопку Record (Запись), находящуюся в правом верхнем углу панели управления внешним устройством внизу диалогового окна Movie Capture (Оцифровка видео) (см. рис. 6.18).
- Наблюдайте за кадрами, которые оцифровываются устройством.
- По истечении 3-10 с, после последнего кадра записываемого фрагмента (чтобы оставить запас для монтажа) нажмите клавишу Esc.
- В появившемся диалоговом окне Log Clip (Формуляр клипа) (рис. 6.19) введите имя файла и комментарии к клипу.
- Нажмите кнопку ОК.
После этого на вашем диске в месте, определенном настройками закладки Settings (Установки), появится оцифрованный файл, а окно Capture (Оцифровка) будет готово к оцифровке следующего файла. В частности, модифицированное имя прошлого файла будет использовано по умолчанию в качестве предложения имени очередного файла. Вдобавок к этому, оцифрованный клип будет автоматически добавлен в текущую корзину проекта (рис. 6.20).
Примечание
Если вы столкнулись с проблемами при передаче видеосигнала в Premiere, то попытайтесь осуществить оцифровку при помощи сервисного программного обеспечения, поставлявшегося вместе с устройством оцифровки. Если это не получается, то почти наверняка потребуется установить (или переустановить) какой-нибудь кодек и/или драйвер. Очень часто при переходе на новые версии ОС Windows для многих устройств необходимо обновлять драйверы. В этом случае, скорее всего, потребуется обратиться на сайт производителя устройства и скачать необходимые файлы для вашей версии ОС Windows.
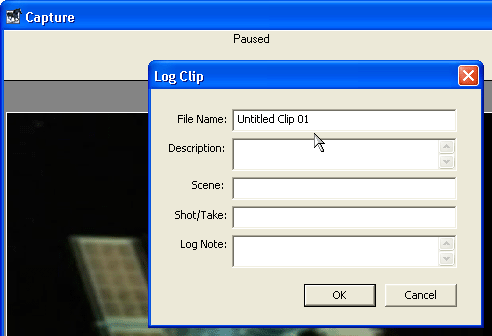
Рис. 6.19. Ввод имени файла и комментариев после оцифровки в диалоговом окне Log Clip
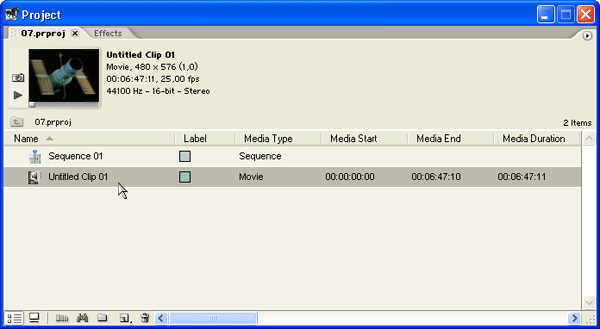
Рис. 6.20. Оцифрованные клипы появляются в окне Project
