Клипы
Создание отключенного файла
Создать отключенный файл можно вручную, с помощью команды верхнего меню File › New › Offline File (Файл › Создать › Отключенный файл).
Примечание
То же самое действие можно выполнить командой New Item › Offline File (Создать элемент › Отключенный файл) контекстного меню либо подменю кнопки New Item (Создать элемент) на панели инструментов окна Project (Проект).
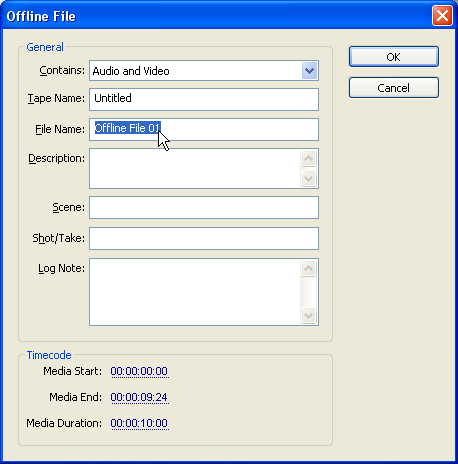
Рис. 7.2. Определение свойств создаваемого отключенного файла
После этого появляется диалоговое окно Offline File (Отключенный файл), в котором следует определить основные параметры отключенного файла (рис. 7.2). В группе General (Общие) задаются основные свойства, идентифицирующие отключенный файл:
- Contains (Содержит) – раскрывающийся список, устанавливающий наличие видео – и/или аудиосоставляющих у клипа;
- Таре Name (Имя кассеты) – название видеокассеты, на которой, возможно, находится еще неоцифрованный клип;
- File Name (Имя файла) – имя создаваемого клипа;
- Description (Описание) – текст описания, добавленный клипу при оцифровке:
- Scene (Сцена) – текст идентификации сцены, добавленный при оцифровке;
- Shot/Take (Съемка) – текст, добавленный при оцифровке.
В группе Timecode (Тайм-код) несколько активных надписей определяют длительность отключенного клипа и номер его стартового кадра:
- Media Start (Начало медиа) – тайм-код первого кадра клипа (в принципе, он может отличаться от нуля);
- Media End (Конец медиа) – тайм-код последнего кадра клипа;
- Media Duration (Длительность медиа) – длительность клипа.
После подтверждения создания отключенного файла нажатием кнопки ОК он появится в окне Project (Проект) (рис. 7.3), и его можно будет использовать для вставки в фильмы. Видеоряд отключенного файла символически представляется картинкой с титрами "отключенный файл" на разных языках.
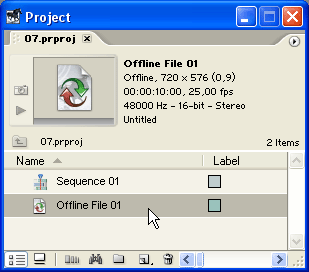
Рис. 7.3. Клип отключенного файла в окне Project
