Клипы
Выделение рабочего фрагмента клипа
Самое важное преимущество обработки клипов до монтажа – выделение рабочего фрагмента клипа. Как правило, клипы оцифровываются с несколькими лишними – первыми и последними – секундами, чтобы затем вырезать из них возможный брак, характерный для краев клипов. Поэтому перед тем как вставить клип в фильм, рекомендуется выделить его рабочий фрагмент, чтобы избавиться от крайних кадров. Эту операцию также называют подгонкой клипа (trimming), подчеркивая тем самым, что выделение фрагмента сводится к вырезанию из клипа некоторых – начального и конечного – участков.
Внимание
Помните, что именно рабочий фрагмент клипа вставляется в фильм при перетаскивании клипа в окно Timeline (Монтаж) из окна Project (Проект) или окна Monitor (Монитор).
Примечание
Подогнать края клипа можно и в процессе редактирования в окне Timeline (Монтаж) (см. урок 10).
Подгонка краев клипов производится входным (In-marker) и выходным (Out-marker) маркерами. Входной маркер отмечает первый кадр клипа, который появится в фильме, а выходной маркер, соответственно, последний кадр клипа в фильме. Чтобы выделить рабочий фрагмент клипа, действовать можно по-разному, например:
- Откройте клип, например – двойным щелчком мыши в левой области окна Monitor (Монитор).
- Просмотрите кадры клипа с помощью ползункового регулятора, полосы протяжки или кнопок управления воспроизведением и отыщите кадр, который вы хотите сделать начальным кадром фрагмента. Сделайте этот кадр текущим, т. е. добейтесь, чтобы именно он отображался в окне Monitor (Монитор).
- Нажмите кнопку Set In Point (Установить входной маркер) на панели инструментов окна Clip (Клип) (или области Source (Источник) окна Monitor (Монитор)) (рис. 7.19).
- Таким же образом отыщите конечный кадр фрагмента и пометьте его выходным маркером, нажав кнопку Set Out Point (Установить выходной маркер) (рис. 7.20).
На рис. 7.21 показан видеоклип с выделенным рабочим фрагментом. Выделение рабочего фрагмента показано более насыщенным цветом на шкале времени, а также входным и выходным маркерами, которые имеют вид, соответственно, открывающей и закрывающей фигурных скобок. О том, как снять выделение со всего рабочего фрагмента или только с его начала или конца, читайте в разд. 9.2.
Обратите внимание (см. рис. 7.19, 7.21), что по мере установки входного и выходного маркеров длительность фрагмента клипа, отображаемая на правом табло, изменяется. На рис. 7.19 его длительность совпадает с общей длительностью клипа и составляет 1:18:20, а на рис. 7.21 рабочий фрагмент составляет немногим более полуминуты, точнее, 0:31:14.
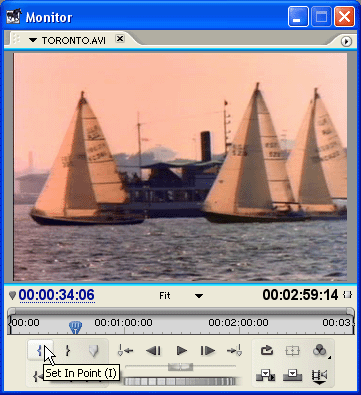
Рис. 7.19. Выделение начала фрагмента клипа
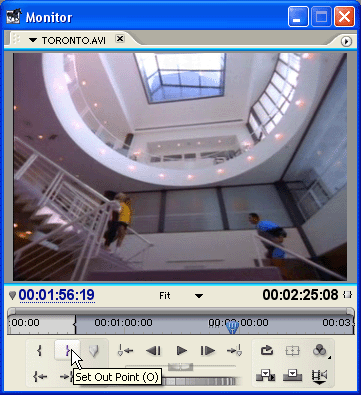
Рис. 7.20. Выделение конца фрагмента клипа
Примечание
Изменять местоположение входного и выходного маркеров можно не только с помощью кнопок на панели инструментов внизу окна, но и перетаскиванием этих маркеров по шкале времени вправо или влево.
