Клипы
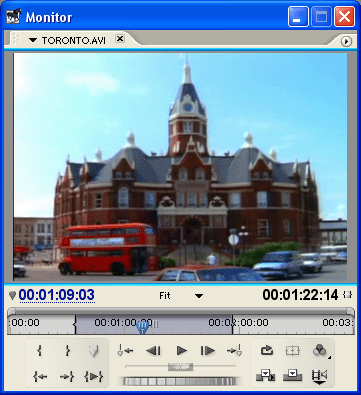
Рис. 7.21. Клип с выделенным рабочим фрагментом
Вставка клипа в фильм
Чтобы вставить клип в фильм, необходимо поместить его в окно Timeline (Монтаж), в котором открыт нужный вам фильм, в желаемое место относительно временной шкалы. Видеоклипы и статические изображения располагаются на видеотреках, а звуковые клипы – на аудиотреках. Клип можно вставить в окно Timeline (Монтаж) несколькими способами. Более детально они будут рассмотрены далее, на уроке 8.
Самый простой способ – это перетащить клип, схватившись за его пиктограмму из окна Project (Проект) или за изображение кадра из окна Monitor (Монитор), в нужное место окна Timeline (Монтаж).
Переименование клипа
Для переименования мастер-клипа в окне Project (Проект) достаточно просто выделить его и затем повторно щелкнуть на имени выделенного клипа.
В результате, подобно тому, как вы переименовываете файлы в ОС Windows, в пределах имени клипа появится курсор ввода текста (рис. 7.22), с помощью которого можно отредактировать имя клипа, вводя соответствующие символы с клавиатуры.
Внимание
Переименование мастер-клипа никак не сказывается на именах экземпляров этого клипа в фильмах в окне Timeline (Монтаж). И наоборот, переименование экземпляра не влияет на название мастер-клипа.

Рис. 7.22. Переименование клипа в окне Project
Чтобы переименовать клип в окне Timeline (Монтаж), можно воспользоваться либо верхним меню Clip (Клип), либо контекстным меню:
- Выделите клип в окне Timeline (Монтаж).
- Выберите в верхнем меню команду Clip › Rename (Клип › Переименовать).
- В появившемся диалоговом окне Rename Clip (Переименовать клип) введите новое имя клипа.
- Нажмите кнопку ОК.
Переименование клипов может приводить к несовпадению имен мастер-клипов и экземпляров клипа, что затрудняет восприятие программы монтажа. Если вам требуется определить, какому мастер-клипу соответствует экземпляр клипа в окне Timeline (Монтаж), то это можно узнать следующим образом:
- Вызовите для экземпляра клипа из окна Timeline (Монтаж) контекстное меню, щелкая на нем правой кнопкой мыши.
- Выберите в контекстном меню команду Reveal in Project (Найти в проекте).
В окне Project (Проект) автоматически выделится нужный мастер-клип, причем при необходимости будет открыта папка, в которой он находится.
