Окно Timeline
Инструмент Zoom
Быстро приблизить или отдалить участок фильма в окне Timeline (Монтаж), но не обязательно в районе линии редактирования, можно при помощи инструмента Zoom (Масштаб).
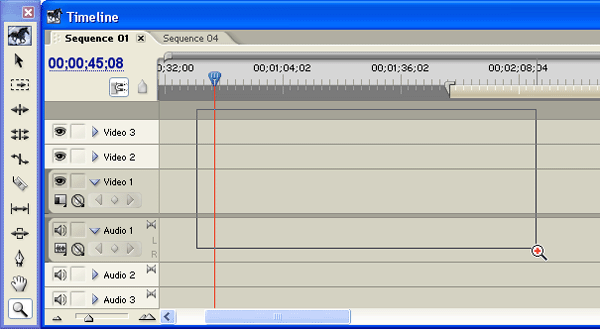
Рис. 8.5. Изменения масштаба при помощи инструмента Zoom
Для этого:
- Выберите инструмент Zoom (Масштаб) на панели инструментов окна Timeline (Монтаж) (рис. 8.5).
- Перенесите указатель мыши в область окна Timeline (Монтаж), которую вы желаете приблизить или отдалить. При этом указатель мыши будет иметь вид лупы с символом "плюс" (+) внутри.
- Если вы хотите отдалить область (т. е. уменьшить масштаб), нажмите и удерживайте клавишу ALT – указатель мыши приобретет вид лупы с символом "минус" (-) внутри.
- Щелкните на нужной области или выделите область, пользуясь техникой протаскивания указателя мыши (см. рис. 8.5).
Перемещение по фильму вдоль шкалы времени
Очень важно уметь быстро и точно перемещаться в окне Timeline (Монтаж) влево или вправо по фильму. Скорость, с которой вы отыскиваете нужный фрагмент фильма, сильно влияет на производительность вашей работы в Premiere. Для перемещения вдоль шкалы времени можно воспользоваться несколькими альтернативными возможностями:
- горизонтальная полоса прокрутки – используйте ее ползунок для быстрого перехода к нужной части фильма, кнопки слева и справа от полосы прокрутки – для медленного перемещения вдоль фильма в нужном направлении, а щелчки между этими кнопками и ползунком – для быстрого смещения на большое расстояние (рис. 8.6);
- инструмент Hand (Рука) – служит для визуального перемещения по рабочей области окна Timeline (Монтаж) (рис. 8.7). При выбранном инструменте Hand (Рука) указатель мыши имеет форму руки, и им можно перетаскивать содержимое окна Timeline (Монтаж), отображаемое в видимой области, влево или вправо;
- смещение линии редактирования (см. разд. 8.1.4) за пределы видимой области окна Timeline (Монтаж) также перемещает вас вдоль шкалы времени;
- перетаскивание серой области индикатора полной длительности фильма влево или вправо выбирает для отображения в видимой области окна Timeline (Монтаж) соответствующий фрагмент фильма;
- ввод тайм-кода кадра в окне Timeline (Монтаж) или Monitor (Монитор), находящегося за пределами видимого фрагмента фильма, также приводит к переходу вдоль фильма в окне Timeline (Монтаж).
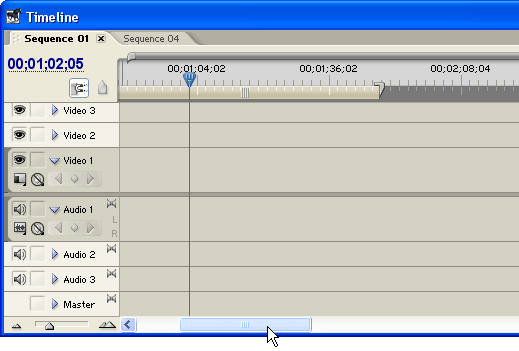
Рис. 8.6. Перемещая бегунок полосы прокрутки области клипов в окне Timeline, можно переходить к интересующему вас участку фильма
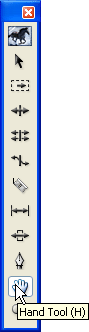
Рис. 8.7. Инструмент Hand
