Окно Timeline
Выбор текущего кадра (перемещение линии редактирования)
Для того чтобы переместить линию редактирования вдоль шкалы времени, т. е. сместить положение текущего кадра фильма, есть несколько способов:
- перетаскивание линии редактирования вдоль шкалы времени – схватитесь за ползунок индикатора текущего кадра на шкале времени и передвигайте его (см. рис. 8.2). Учтите, что при перетаскивании в окне Monitor (Монитор) демонстрируются кадры фильма, через которые вы проносите линию редактирования;
- щелкните в нужном месте шкалы времени – при этом линия редактирования переносится на тот кадр, на положении которого вы щелкнули;
- одним из способов является воспроизведение фильма, а также его покадровый просмотр с помощью соответствующих кнопок в окне Monitor (Монитор) или щелчки на шкале времени, смещающие линию редактирования на соответствующий кадр. Также удобны кнопки Go To Previous Edit Point (Перейти к предыдущей правке) и Go To Next Edit Point (Перейти к следующей правке), которые переводят линию редактирования в окне Timeline (Монтаж) на ближайший, слева или справа, стык клипов;
- можно воспользоваться клавиатурой:
- клавиши-стрелки перемещают линию редактирования на один кадр влево или вправо;
- клавиши листания страниц Page Up и Page Down переводят линию редактирования вправо и влево по окну Timeline (Монтаж) соответственно;
- клавиши Home и End служат для быстрого перехода в начало и конец фильма;
- нажатие пробела запускает воспроизведение фильма аналогично кнопке Play (Проиграть) в окне Monitor (Монитор);
- непосредственный ввод тайм-кода кадра в соответствующие активные надписи окна Timeline (Монтаж) и Monitor (Монитор) также смешает линию редактирования в новую позицию (рис. 8.8).
- для навигации по предварительно размеченным кадрам могут использоваться специальные маркеры (см. разд. 8.4.2, 9.2).
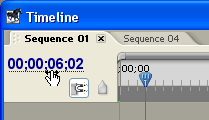
Рис. 8.8. Непосредственный ввод нового тайм-кода переносит линию редактирования на соответствующий кадр
Рабочая область фильма
Зона выбора рабочей области (work area), или рабочего фрагмента (под шкалой времени) определяет участок фильма, для которого создается предварительный просмотр в окне Monitor (Монитор) (например, нажатием клавиши Enter) и который экспортируется во внешний файл. По краям зоны находятся характерные маркеры, определяющие рабочую область фильма: входной – маркер начала, и выходной – маркер конца. Если навести указатель мыши на края зоны выбора рабочей области, то появится всплывающий текст с перечислением тайм-кодов ее начала, конца, а также общей длительности (рис. 8.9).
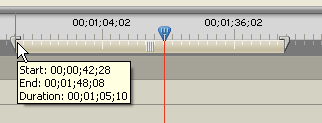
Рис. 8.9. Выбор рабочего фрагмента фильма на шкале времени
Изменять положение зоны выбора рабочей области можно путем перетаскивания ее центра, а ее размер – перетаскиванием граничных маркеров.
Индикатор предварительного просмотра
Те участки фильма в окне Timeline (Монтаж), которые не могут отображаться в окне Monitor (Монитор) в режиме реального времени, отмечаются узкой красной полосой под шкалой времени (рис. 8.10). Для того чтобы просмотреть такие фрагменты фильма в режиме воспроизведения, Premiere будет вынужден затратить некоторое время на рендеринг фильма. В результате рендеринга должны быть созданы соответствующие вспомогательные файлы предварительного просмотра, которые станут использоваться в качестве "подкачки", необходимой для воспроизведения фильма в окне Monitor (Монитор).
В зависимости от установок проекта, быстродействия компьютера и примененных спецэффектов участки фильма отмечаются в этой области полосами разного цвета:
- красная – фрагмент не может быть воспроизведен с установленной частотой кадров в режиме реального времени в окне Monitor (Монитор) и требует компиляции (рис. 8.10);
- зеленая – для данного фрагмента создан файл предварительного просмотра, и он может быть показан в окне Monitor (Монитор).
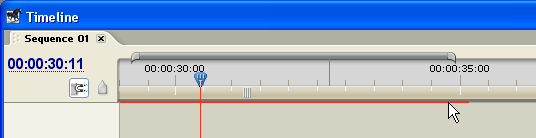
Рис. 8.10. Индикатор зон необходимого предварительного просмотра находится под шкалой времени в окне Timeline
