Окно Timeline
Треки
Окно Timeline (Монтаж) включает в себя видео- и аудиотреки, или дорожки, на которых можно располагать клипы (видео и аудио соответственно) (см. рис. 8.1). Количество треков, присутствующих изначально в окне Timeline (Монтаж), можно впоследствии изменить.
Видео- и аудиотреки
Каждый видеотрек является отдельным слоем изображения. На видеотреки можно помещать анимационные клипы, статическую графику и некоторые специальные клипы (титры, цветовой фон и пр.). Самый нижний слой – пустой и является, как бы, подложкой черного цвета. Он находится под треком Video 1 и в окне Timeline (Монтаж) отсутствует. Однако о нем следует всегда помнить, поскольку, если ни на одном треке на некотором промежутке времени в окне Timeline (Монтаж) клипов не окажется, изображением фильма будет черный кадр этой подложки. Кроме того, если для каких-либо клипов назначается режим прозрачности, черный цвет подложки может "просвечивать" сквозь полупрозрачные клипы (см. разд. 5.2).
Над подложкой находится трек Video 1, над ним – трек Video 2, еще выше – трек Video 3 и т. д. (если дополнительные треки были добавлены пользователем). Содержимое этих треков наслаивается друг на друга. Таким образом, если, скажем, расположить на треке Video 3 какой-либо клип, то он полностью заслонит клипы, которые могут располагаться на треках Video 1 и Video 2. Так будет происходить только в том случае, если клипу с верхнего трека не назначить определенного режима прозрачности. Собственно, для настройки наложений клипов друг на друга с назначением определенного эффекта прозрачности и предусмотрено такое большое количество видеотреков.
Итак, если на каком-либо треке нет клипов, то это означает, что трек является совершенно прозрачным и в формировании изображения кадра фильма не участвует. Если же на видеотреке в некоторой его части имеется клип, то на всем своем протяжении он заслоняет клипы с нижних треков, если только для него не назначен определенный режим прозрачности. Более подробно вопрос об использовании видеотреков будет рассмотрен в разд. 13.3.
Принцип взаимодействия аудиотреков в корне отличается от видеотреков, поскольку аудиоклипы, расположенные на этих треках друг под другом, воспроизводятся одновременно, т. е. звук со всех аудиотреков, равномерно смешиваясь, дает результирующий звук фильма. Более подробно типы и назначение аудиотреков мы рассмотрим на уроке 11. Конечно, можно управлять громкостью отдельных клипов и треков, что позволяет создавать различные эффекты микширования звука.
— Регулярная проверка качества ссылок по более чем 100 показателям и ежедневный пересчет показателей качества проекта.
— Все известные форматы ссылок: арендные ссылки, вечные ссылки, публикации (упоминания, мнения, отзывы, статьи, пресс-релизы).
— SeoHammer покажет, где рост или падение, а также запросы, на которые нужно обратить внимание.
SeoHammer еще предоставляет технологию Буст, она ускоряет продвижение в десятки раз, а первые результаты появляются уже в течение первых 7 дней. Зарегистрироваться и Начать продвижение
Заголовок каждого трека содержит несколько элементов управления, позволяющих контролировать его вид и отображение на треке различных регуляторов. Режимы переключаются щелчком по соответствующей кнопке.
Для того чтобы лучше разобраться в приемах управления отображением треков, поместим в фильм в окне Timeline (Монтаж) какой-нибудь клип, включающий как видео, так и звуковой ряд.
Примечание 1
Напомним, что такие клипы называются связанными (linked). В окне Timeline (Монтаж) клип будет располагаться на двух треках: его изображение – на видеотреке, а звук– на аудиотреке (рис. 8.11). Связанные клипы всегда синхронизированы во времени и редактируются как единое целое. Действия пользователя над одной из частей связанного клипа влекут за собой точно такое же изменение второй его части (например, разрезание в некотором месте, удаление и т. п.). Если вам нужно редактировать видео и звук связанного клипа отдельно друг от друга, выделите его, а затем "развяжите" командой контекстного меню Unlink Audio and Video (Развязать аудио и видео). Подробнее о редактировании связанного видео и звука см. в разд. 11.1.
Примечание 2
Как вы помните, для вставки клипа в фильм достаточно перетащить его из окна Project (Проект) в окно Timeline (Монтаж).
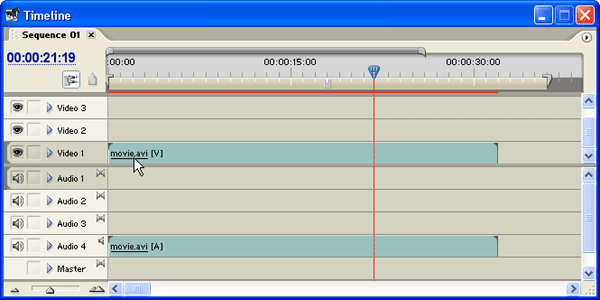
Рис. 8.11. Клипы, вставленные в фильм, располагаются на видео – и аудиотреках в окне Timeline
Выделение рабочего трека
В любой момент в окне Timeline (Монтаж) может быть выделен либо один трек каждого типа (видео или аудио), либо не выделено ни одного трека. Выделенный, или рабочий трек (target track) используется в некоторых операциях в окне Timeline (Монтаж), в частности, именно на него производится вставка клипа в фильм. Выделенный трек отличается от других оттенком цвета, а само выделение производится щелчком на заголовке трека (рис. 8.12). Чтобы снять выделение со всех видео – или аудиотреков, щелкните в области заголовков треков за их пределами (сверху видеотреков или снизу аудиотреков соответственно).
