Окно Timeline
Запирание трека
Трек можно временно запереть, т. е. запретить всякое редактирование клипов, находящихся на нем.
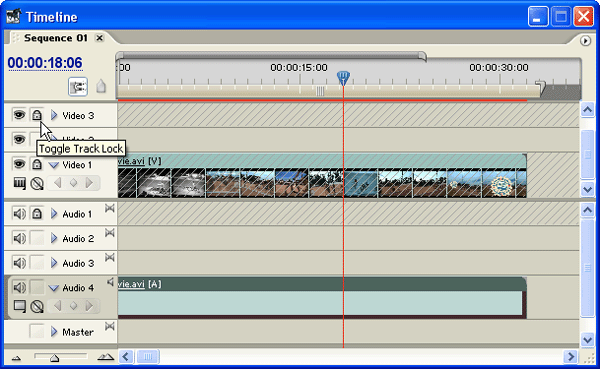
Рис. 8.18. Запирание треков
Запирание трека нужно для того, чтобы случайно не изменить содержимое трека. Для запирания трека достаточно нажать кнопку Toggle Track Lock (Запереть трек) на заголовке трека. После этого внутри кнопки появится пиктограмма в виде замка (рис. 8.18), а содержимое трека будет защищено от любого редактирования, что будет подчеркиваться штриховкой запертых треков в графической области окна Timeline (Монтаж).
Чтобы отпереть трек, следует повторно нажать ту же кнопку со значком замка Toggle Track Lock (Запереть трек).
Примечание
Защитить от редактирования можно не только все содержимое трека, но и отдельные клипы. Для этого следует выделить клип и выбрать в верхнем меню команду Clip › Enable (Клип › Разрешить редактирование). После этого флажок проверки с признака Enable (Разрешить редактирование) будет снят, и любое редактирование данного клипа в окне Timeline (Монтаж) будет запрещено.
Отображение ключевых кадров
Если видео- или аудиотрек находится в развернутом состоянии, то в нижней части его заголовка будут видны две кнопки, позволяющие выбрать желаемые режимы отображения клипов. Левая кнопка связана с выбором опции показа миниатюр клипов, а правая, называемая Show Keyframes (Показать ключевые кадры), связана с включением дополнительных элементов управления, предназначенных для настройки для клипов временной динамики различных эффектов.
Видеотреки позволяют вывести следующие данные о ключевых кадрах клипов:
- Show Keyframes (Показать ключевые кадры) – отображение маркеров ключевых кадров на клипах для настройки динамических видеоспецэффектов;
- Show Opacity Handles (Показать маркеры прозрачности) – отображение, на клипах ленточного регулятора прозрачности для визуального контроля эффекта прозрачности видеоклипов;
- Hide Keyframes (Скрыть ключевые кадры) – дополнительной информации на клипах нет.
Аналогичным образом, для аудиотреков в развернутом состоянии можно выбрать один из следующих режимов отображения ключевых кадров:
- Show Clip Keyframes (Показать ключевые кадры клипа) – кнопка, включающая отображение маркеров ключевых кадров на аудиоклипах, для настройки динамических звуковых спецэффектов;
- Show Clip Volume (Показать громкость клипа) – кнопка, включающая отображение ленточного регулятора громкости клипов, для настройки динамического изменения громкости по мере воспроизведения звуковых клипов;
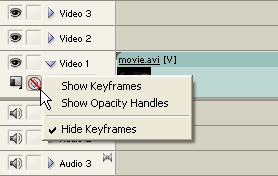
Рис. 8.19. Выбор режима отображения на видеотреке ключевых кадров клипов
- Show Track Keyframes (Показать ключевые кадры трека) – включение маркеров ключевых кадров спецэффектов для всего трека;
- Show Track Volume (Показать громкость трека) – включение маркеров громкости для всего трека;
- Hide Keyframes (Скрыть ключевые кадры) – дополнительной информации на клипах нет.
Примечание
Справа от кнопки выбора режима Show Keyframes (Показать ключевые кадры) находится специфический элемент управления, называемый навигатором ключевых кадров (keyframe navigator). Он позволяет быстро переходить от одного ключевого кадра к другому. Пока ключевых кадров нет, навигатор недоступен.
