Титры
Вставка титров в фильм
После того как вы сохранили титры в файле, соответствующий клип появляется в окне Project (Проект). Для того чтобы вставить клип с титрами в фильм, достаточно просто перетащить его из окна Project (Проект) в желаемое место нужного трека в окне Timeline (Монтаж), как обычный клип со статическим изображением (рис. 14.4). По умолчанию клипам с титрами присваивается тип прозрачности Alpha Channel (Альфа-канал) (см. урок 13). Невидимый для пользователя альфа-канал клипа с титрами формируется Дизайнером титров автоматически, исходя из их содержимого.
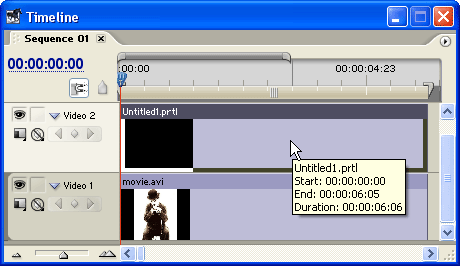
Рис. 14.4. Клип с титрами в фильме в окне Timeline
Практически во всем клипы с титрами ведут себя так же, как и статические клипы. Даже их тип в окне Project (Проект) помечен как Still Image (Статическое изображение). Поэтому для клипов с титрами, вставленных в окно Timeline (Монтаж), можно определить весь спектр спецэффектов – движения, прозрачности и т. п.
Для последующего редактирования титров, вставленных в фильм, просто дважды щелкните мышью на клипе с титрами в окне Timeline (Монтаж), и титры загрузятся в окно Adobe Title Designer (Дизайнер титров).
Внимание
Клипы с титрами существенно отличаются от всех остальных клипов. При переносе в окно Timeline (Монтаж) не создается независимого экземпляра клипа с титрами. Этот клип всегда соответствует той информации, которая хранится в файле с расширением prtl. Чтобы изменения, производимые над титрами, возымели действие в фильме, файл с титрами требует сохранения после каждого редактирования титров.
Основы работы с Adobe Title Designer
Начнем разговор о приемах редактирования титров с основных сведений, которые позволят буквально в два щелчка мыши создавать профессиональные титры. В этом разделе вы найдете как раз такие сведения о Дизайнере титров.
Интерфейс Adobe Title Designer
Интерфейс Дизайнера титров довольно прост и интуитивен. Если у вас есть опыт работы с традиционными графическими редакторами, то вы без дополнительных затрат сил и времени сумеете пользоваться всем спектром возможностей, которые предоставляются Дизайнером титров. С другой стороны, Дизайнер титров нацелен на решение задачи создания титров для фильмов, поэтому некоторые его опции являются специфическими.
Основными составляющими интерфейса Adobe Title Designer (Дизайнер титров) являются следующие элементы (см. рис. 14.1):
- собственный инструментарий (или панель инструментов) – представляет собой панель с кнопками и предназначен для выбора какого-либо инструмента, ответственного за определенные действия;
- выпадающий список Title type (Тип титров) – предназначен для выбора одного из трех возможных типов титров:
- Still (статические);
- Roll (бегущие вертикально);
- Crawl (бегущие горизонтально);
- контекстное меню – меню, которое вызывается щелчком правой кнопки мыши на объекте или пустой части полотна;
- меню панелей окна Adobe Title Designer (Дизайнер титров), вызываемые нажатием на характерные кнопки в правом верхнем углу панелей;
- верхнее меню Title (Титры);
- полотно – область, представляющая собой кадр клипа титров, на которую пользователь может наносить самые разные объекты;
- панели Object Style (Стиль объекта), Transform (Преобразование) и Styles (Стили) – для форматирования и редактирования объектов. Эти панели содержат элементы управления, при помощи которых можно изменять такие свойства объектов, как координаты размещения на полотне, размеры, обрамление, заливка и т. п.;
- панель Object Style (Стиль объекта) устроена в виде иерархической последовательности списков, объединяющих группы сходных по смыслу параметров объекта:
- Properties (Свойства);
- Fill (Заливка);
- Strokes (Обрамление);
- Shadow (Тень).
