Настройка движения слоя
Создадим несколько ключевых кадров анимации слоя ufo.bmp для композиции, изображенной на рис. 10.22, так, чтобы результат нашей работы походил на рис. 10.19, т. е. использовал бы вращение, масштабирование и перемещение этого слоя.
- Раскройте вложенный список Transform (Преобразование) параметров слоя ufo.bmp в окне Timeline (Монтаж). Обратите внимание, что весь слой приобретет выделение, в том числе и в окне Composition (Композиция).
- Поместите линию редактирования на первый кадр композиции и щелкните на секундомере около параметра Position (Расположение). В результате первый кадр слоя станет ключевым (но значение параметра не изменится).
- Перейдите на другой кадр слоя, который вы хотите сделать ключевым для создания движения слоя как единого целого.
- Перетащите слой в окне Composition (Композиция) в его следующее положение. After Effects при этом отобразит траекторию движения слоя по кадру композиции в виде пунктира (рис. 10.23).
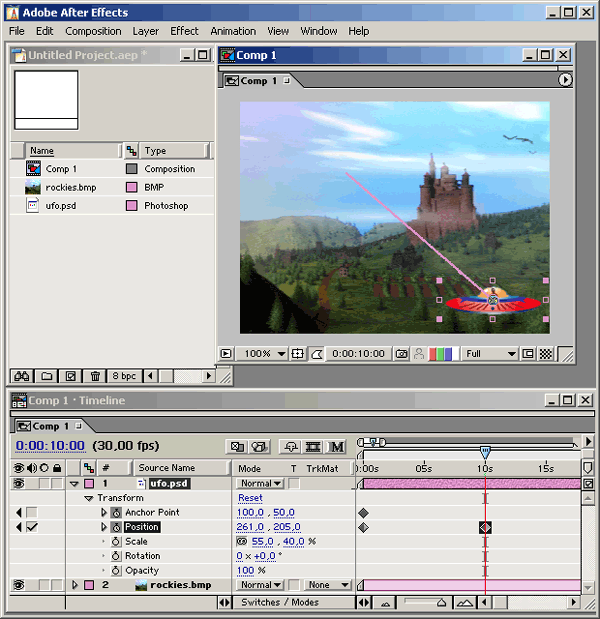
Рис. 10.23. Анимация перемещения слоя (в кадре отображается его траектория, соединяющая маркеры ключевых кадров)
При желании, если вы хотите определить траекторию движения слоя, состоящую из нескольких участков, повторите п. 3 и п. 4 для задания желаемого количества ключевых кадров.
После того как вы определили ключевые кадры для задания траектории перемещения слоя, их, во-первых, можно отредактировать перечисленными ранее способами (см. разд. 10.2), либо, во-вторых, изменить визуальным методом в окне Composition (Композиция). Чтобы продемонстрировать эти возможности, осуществим несколько действий по редактированию отрезка пути движения слоя ufo.bmp.
