Настройка движения слоя
Примечание
Помните, что все действия по редактированию слоев, в том числе, по настройке их анимации, необходимо проводить, когда данный слой выделен. Самый надежный способ выделить нужный слой – щелкнуть на его имени в окне Timeline (Монтаж).
- Чтобы изменить положение слоя на некотором ключевом кадре, сделайте этот кадр текущим и, схватившись инструментом Selection (Выбор) за выделенный слой, перетащите его на новое место в окне Composition (Композиция). Кроме того, можно просто перетаскивать маркеры, отмечающие ключевые кадры в окне Composition (Композиция), не теряя времени на установку на них линии редактирования.
- Для того чтобы изменить форму траектории слоя, воспользуйтесь приемами редактирования кривых Безье (см. разд. 9.3). По умолчанию After Effects добавляет участки пути в виде отрезков прямых линий. Чтобы сделать их более плавными, воспользуйтесь управляющими линиями, которые появляются при выделении ключевого кадра (рис. 10.24).
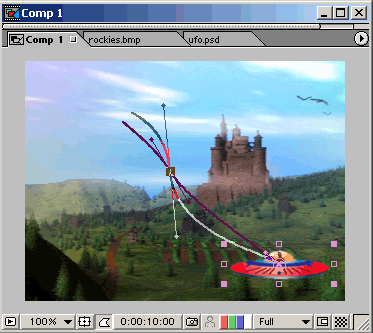
Рис. 10.24. Чтобы придать траектории слоя желаемую форму, воспользуйтесь редактированием ее участков как кривых Безье - Выберите инструмент Реn (Перо) и добавьте маркеры ключевых кадров в желаемых местах траектории (рис. 10.25). В этом случае траектория автоматически будет нарисована кривыми Безье, и ее сразу при рисовании можно редактировать инструментом Реn (Перо).
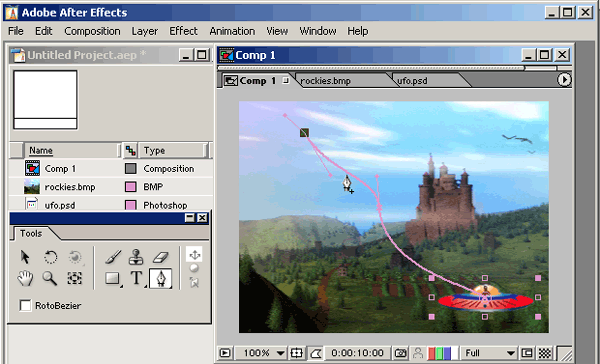
Рис. 10.25. Траекторию слоя можно редактировать инструментом Реn
