Использование фреймов при создании Web-страниц
- Используя кнопки Задать начальную страницу (Set Initial Page) остальных областей фрейма, поместите в них созданные страницы content_f.htm и main_f.htm.
На этом размещение во фрейме страниц, загружаемых в него по умолчанию, завершено. Теперь необходимо в области оглавления создать ссылки на страницы, которые с его помощью будут просматриваться, и указать, в какой области фрейма они будут отображаться.
- В области оглавления выделите первый элемент списка и выберите в его контекстном меню команду Гиперссылка (Hyperlink).
- В поле Адрес (Address) открывшегося диалогового окна Добавление гиперссылки (Insert Hyperlink) укажите название страницы, содержащей информацию по данному вопросу, щелкнув на файле new_books.htm.
- Для указания области фрейма, в которую указанная страница должна загружаться, нажмите в окне Добавление гиперссылки кнопку Выбор рамки (Target Frame).
- Открывается диалоговое окно Конечная рамка (Target Frame), в области Текущая страница рамок (Current frames page) которого отображается структура фрейма (рис. 20.26). Для указания места загрузки страницы можно использовать данную структуру или значения списка Общие объекты (Common targets). Щелкните мышью в требуемой области структуры. Она окрашивается в синий цвет (рис. 20.27).

Рис. 20.26. Диалоговое окно Конечная рамка
Рис. 20.27. Диалоговое окно Конечная рамка с выбранной областью конечного фрейма, в которую будет загружаться страница - Нажмите кнопку ОК для закрытия диалогового окна Конечная рамка (Target Frame).
- Вы возвращаетесь в диалоговое окно Добавление гиперссылки (Insert Hyperlink), в котором также нажмите кнопку ОК.
- Аналогичным образом для всех элементов списка оглавления укажите наименования загружаемых страниц и область фрейма, в которой эти страницы будут отображаться.
- Для сохранения фрейма нажмите кнопку Сохранить (Save) на стандартной панели инструментов. В открывшемся диалоговом окне Сохранить как (Save As) задайте наименование файла index.htm и нажмите кнопку Сохранить.
- Просмотрите, как будет выглядеть созданный фрейм в обозревателе. Для этого выберите вкладку Просмотр (Preview) в нижней части рабочей области.
Проверьте действие ссылок, расположенных в области оглавления. При щелчке на любом из разделов оглавления в правой области фрейма отображается страница соответствующего раздела (рис. 20.28).
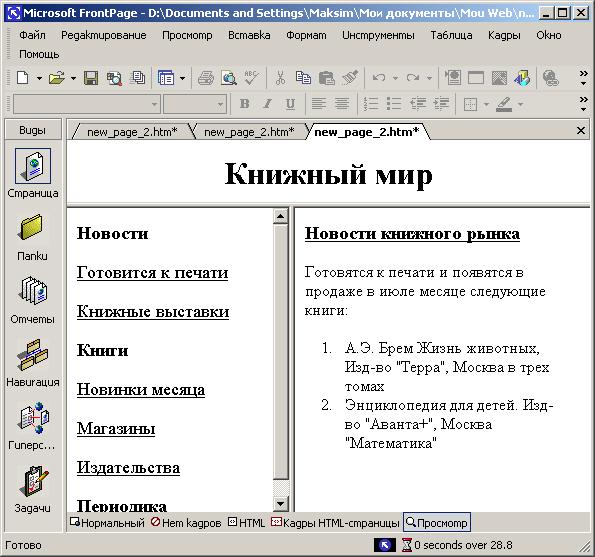
Рис. 20.28. Отображение страницы раздела в правой области фрейма при его выборе из оглавления
