Объявление на странице. Диспетчер объявлений.
- В полях Ширина (Width) и Высота (Height) задайте размеры слайдов (в пикселах). Если слайды имеют разные размеры, установите размер самого большого из них. В этом случае слайды меньшего размера будут размещаться в центре выделенной для них области на нейтральном фоне.
- Используя раскрывающийся список Эффект (Transition effect), задайте, каким образом один слайд будет сменять другой. Список содержит следующие значения:
- None – слайды выводятся без применения эффектов перехода
- Жалюзи вертикальные (Blinds Vertical) – слайды выводятся через вертикальные жалюзи
- Жалюзи горизонтальные (Blinds Horizontal) – слайды выводятся через горизонтальные жалюзи
- Растворение (Dissolve) – текущий слайд растворяется, заменяясь проявляющимся следующим слайдом
- Прямоугольник внутрь (Box In) – текущий слайд уменьшается в размерах, заменяясь следующим слайдом
- Прямоугольник наружу (Box Out) – новый слайд увеличивается в размере, заменяя текущий
Выберите любой из понравившихся эффектов.
- В поле Показывать каждый рисунок (Show each picture for) введите время демонстрации слайда в секундах или оставьте значение, установленное по умолчанию программой FrontPage.
- Используя кнопку Обзор (Browse) и открывающееся при нажатии на нее диалоговое окно Выберите гиперссылку объявления (Select Banner Ad Hyperlink), вы можете ввести информацию в поле Ссылка на (Link to), связав тем самым слайд с гиперссылкой. Эту возможность удобно использовать для открытия страниц рекламы при щелчке.
- Область Показывать рисунки (Pictures to display) служит для формирования списка изображений, размещаемых в рекламном баннере, в порядке их показа. Для формирования списка изображений предназначены кнопки, расположенные справа:
- Добавить (Add) – открывает диалоговое окно Добавление рисунка для объявления (Add Picture for Banner Ad), используя которое можно добавить в список изображения из папок текущего Web-узла, с диска, из Интернета
- Удалить (Remove) – удаляет из списка выделенный файл изображения
- Вверх (Move Up) – перемещает выделенный файл изображения на одну позицию списка вверх
- Вниз (Move Down) – перемещает выделенный файл изображения на одну позицию списка вниз
Используя кнопку Добавить (Add) и открываемое при ее нажатии диалоговое окно Добавление рисунка для объявления, сформируйте список изображений баннера. С помощью кнопок Вверх (Move Up) и Вниз (Move Down) задайте порядок показа слайдов.
- Завершив ввод всех параметров, нажмите кнопку ОК для закрытия диалогового окна Свойства диспетчера объявлений.
Замечание
Если вы решите изменить какие-либо из параметров, щелкните на слайде правой кнопкой мыши и выберите в появившемся контекстном меню команду Свойства диспетчера объявлений (Banner Ad Manager Properties) (рис. 20.20) или нажмите комбинацию клавиш ALT + Enter.
Загрузите страницу в обозреватель, выбрав в меню Файл (File) команду Просмотр в обозревателе (Preview in Browser), и посмотрите, как выглядит ваше рекламное объявление. Одно изображение сменяет другое. После того как список пройден до конца, начинается показ первого слайда. И так до тех пор, пока вы не перейдете на другую страницу.
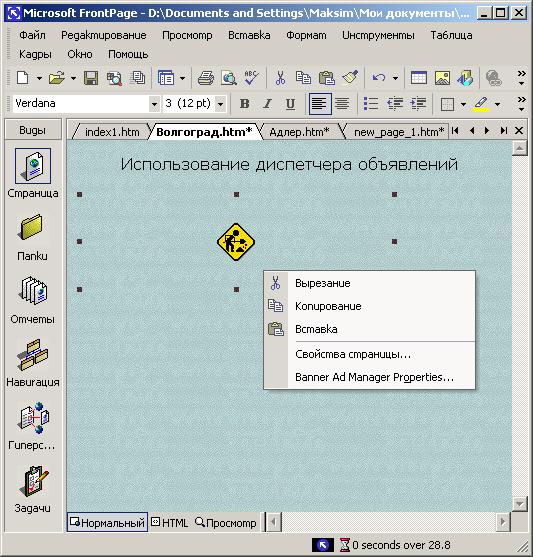
Рис. 20.20. Размещенное на Web-странице рекламное объявление с контекстным меню
