Поддержка внутренних стилей
Вот мы и выяснили все о том, как Dreamweaver поддерживает внутренние и внешние таблицы стилей. А что же внутренние стили? А с внутренними стилями ситуация сложнее.
Дело в том, что Dreamweaver поддерживает внутренние стили не полностью. Он отображает на экране результаты их применения, но не предлагает никаких удобных инструментов для создания внутренних стилей и управления ими. По мнению автора, это самый большой и досадный его недостаток. Так что, если вы хотите привязать к какому-либо элементу страницы внутренний стиль, то вам придется править HTML-код вручную либо пользоваться диалоговым окном Tag Editor. Как это сделать?
Давайте рассмотрим работу с внутренними стилями на примере. Откроем все ту же нашу многострадальную страницу 10.2.htm, раскрасим текст заголовка в зеленый цвет, а текст, выделенный курсивом, увеличим в размерах на одну ступень. И сделаем мы это разными способами.
Сначала займемся курсивным текстом. Выделите его, щелкнув по нужной кнопке секции тегов, и выберите в контекстном меню пункт Edit Tag <название тега>. После этого выберите в списке, расположенном в левой части диалогового окна Tag Editor, пункт Style Sheet/Accessibility. Окно примет вид, показанный на рис. 10.34.
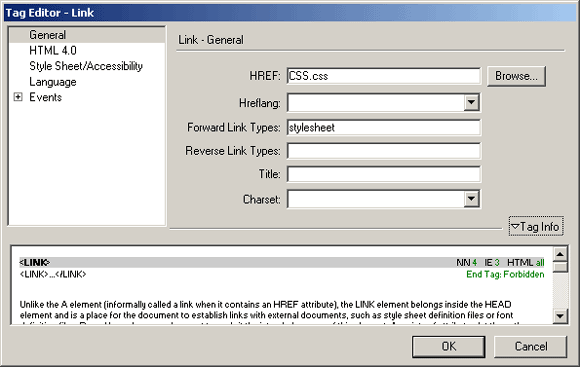
Рис. 10.34. Диалоговое окно Tag Editor (выбрана вкладка Style Sheet/Accessibility)
Собственно определение тега вводится в поле ввода Style. Введите в него текст font-size: larger. И нажмите кнопку ОК. После этого шрифт курсивного текста увеличится в размерах – наш внутренний стиль работает!
Теперь примемся за заголовок. И используем мини-редактор HTML, описанный еще в главе 2 этой книги. Конечно, можно работать в режиме отображения кода окна документа. Но мини-редактор HTML несколько удобнее, т. к. вы можете видеть одновременно и саму страницу, и нужный фрагмент кода.
Поместите текстовый курсор в текст заголовка и выберите в контекстном меню пункт Edit Tag <H1>… Результат этого действия показан на рис. 10.35.
Вставьте в тег <H1> атрибут STYLE и присвойте ему значение color: #00FF00;. Должно получиться так, как показано на рис. 10.36.
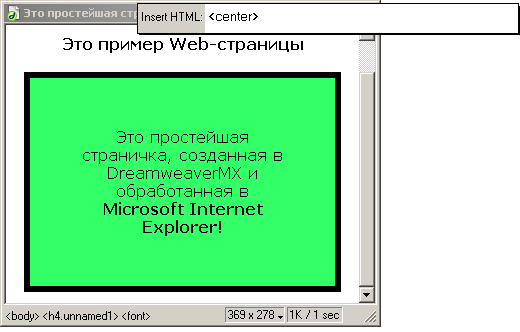
Рис. 10.35. Мини-редактор HTML, отображающий HTML-код тега <Н1>
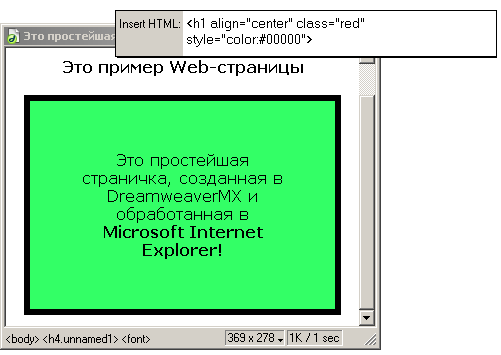
Рис. 10.36. Измененный HTML-код в мини-редакторе HTML
Теперь закройте мини-редактор, нажав клавишу Enter. (Нажатие клавиши Esc позволит вам отменить сделанные изменения.) И посмотрите на заголовок. Он позеленел, но не от злости, а от того, что мы применили к нему встроенный стиль.
— Регулярная проверка качества ссылок по более чем 100 показателям и ежедневный пересчет показателей качества проекта.
— Все известные форматы ссылок: арендные ссылки, вечные ссылки, публикации (упоминания, мнения, отзывы, статьи, пресс-релизы).
— SeoHammer покажет, где рост или падение, а также запросы, на которые нужно обратить внимание.
SeoHammer еще предоставляет технологию Буст, она ускоряет продвижение в десятки раз, а первые результаты появляются уже в течение первых 7 дней. Зарегистрироваться и Начать продвижение
Так что вы можете создавать в Dreamweaver и встроенные стили. Однако имейте в виду, что в этом случае вам придется полагаться только на свое знание HTML и CSS – Dreamweaver почти не автоматизирует ваш труд. А узнать побольше о HTML и CSS вам помогут интерактивные руководства, поставляемые вместе с этой замечательной программой.
