Компоновка файлов
В диалоге Open (Открыть) перейдите в папку Lesson04, выделите файл GC_Logo.jpg и щелкните мышью на кнопке Add (Добавить). Файл включается в список в области Files to Combine (Объединяемые файлы) диалога Create PDF From Multiple Documents (Создание PDF из нескольких документов).
Щелкайте мышью на кнопке Browse (Просмотр) или Choose (Выбрать) и повторяйте шаг 4, добавляя следующие файлы:
- GC_CostBen.xls.pdf
- GC_Ad.pdf
- GC_Survey.pdf
- GC_Present.ppt.pdf
- GC_VendAgree.tif
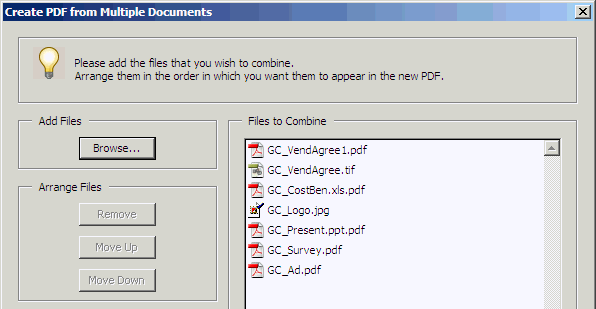
Порядок добавления файлов не имеет значения, поскольку далее вы перестроите их в диалоге Create PDF From Multiple Documents (Создание PDF из нескольких документов). Но сначала вы должны удалить из списка файл GCVend_Agree1.pdf, поскольку он является аннотированной версией торгового соглашения.
В диалоге Create PDF From Multiple Documents (Создание PDF из нескольких документов) выделите файл GCVend_Agree1.pdf и щелкните мышью на кнопке Remove (Удалить), чтобы удалить этот файл из списка.
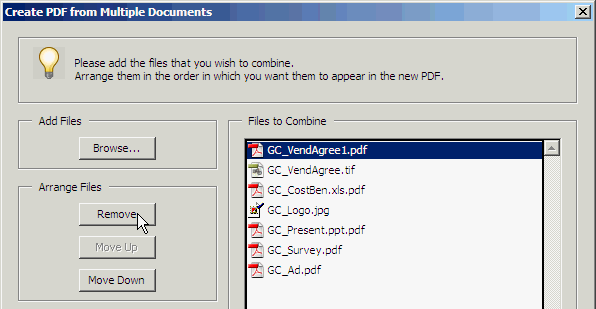
Последовательно выделяя каждый из оставшихся файлов и щелкая на кнопках Move Up (Вверх) и Move Down (Вниз), выстройте файлы в следующем порядке:
- GC_VendAgree.tif
- GC_Ad.pdf
- GC_Present.ppt.pdf
- GC_Survey.pdf
- GC_CostBen.xls.pdf
- GC_Logo.jpg
Вы можете также перетаскивать файлы вверх и вниз по списку указателем мыши.
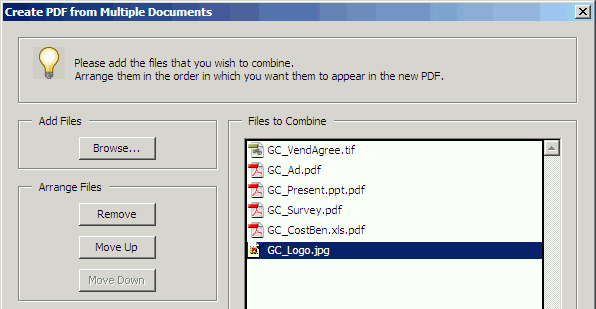
Теперь вы готовы создать файл Adobe PDF.
