Добавления текста верхнего колонтитула и номеров страниц
- Выделите дату и щелкните мышью на кнопке выравнивания влево (
 ). Дата перемещается в левую панель.
). Дата перемещается в левую панель. - Щелкните мышью на кнопке Preview (Просмотр), чтобы просмотреть информацию в верхнем колонтитуле.
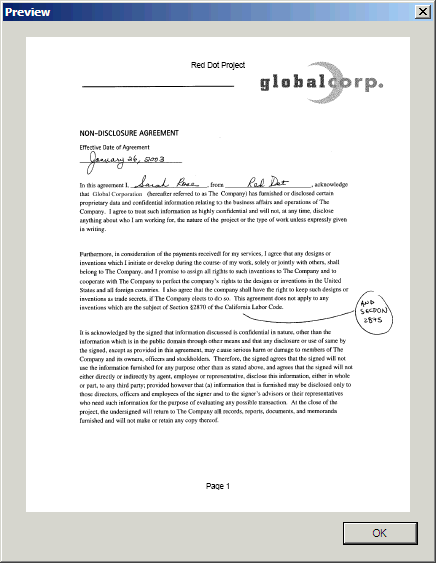
Колонтитул расположен на странице немного низковато, поэтому настроим поля, передвинув вверх текст, добавленный на страницу.
- Щелкните мышью на кнопке ОК, чтобы закрыть окно Preview (Просмотр) и вернуться в диалог Add Headers & Footers (Добавление колонтитулов).
- В области Page Options (Параметры страницы) возле надписи Margins (Поля) выделите текстовое поле для задания значения верхнего поля и замените значение 0.5, заданное по умолчанию, на 0.25. В качестве единиц измерения здесь используются дюймы. Информацию о том, как сменить единицы измерения страниц, можно найти в Уроке 7, где мы обсудим модифицирование файлов PDF.
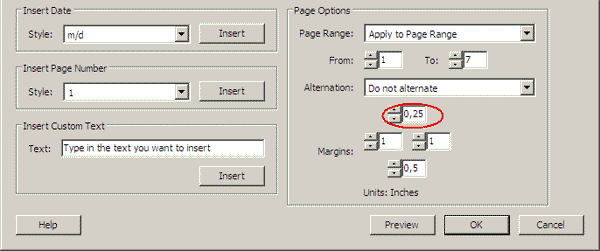
Обратите внимание, что в этой области окна можно указать, где нужно вставить информацию колонтитулов – на все или только на избранные страницы. В данном проекте мы добавим информацию на все страницы (этот параметр устанавливается по умолчанию).
- Если вас устраивает информация верхнего и нижнего колонтитулов, щелкните мышью на кнопке ОК.
- Пролистайте документ с помощью кнопок Next Page (Следующая страница) (
 ) и Previous Page (Предыдущая страница) (
) и Previous Page (Предыдущая страница) ( ) и просмотрите свою работу.
) и просмотрите свою работу. Пролистывая документ, обратите внимание, что на странице 7, то есть последней странице документа, колонтитулы выглядят не слишком привлекательно. Далее мы удалим оба колонтитула с этой страницы, но сначала следует сохранить свою работу.
- Выберите в меню команду File › Save (Файл › Сохранить).
