Управление цветом в программе Acrobat
При показе изображения на экране монитора или его отсылке на принтер нередко возникает необходимость преобразования цветов изображения. Любое изображение в файле, созданном в приложении, которое использует ICC – профиль, например, Photoshop или Illustrator, может иметь профиль ICC – присоединенное описание цветового пространства устройства. Программа Acrobat может интерпретировать встроенные ICC – профили с целью автоматического управления цветом. Кроме того, программа Acrobat может назначать ICC – профили для неконтролируемых цветовых пространств. Для преобразования неконтролируемых цветовых пространств можно воспользоваться цветовыми профилями на вкладке Color Management (Управление цветом) диалога Preferences (Настройки) программы Acrobat.
Любые параметры управления цветом, встроенные в файл PDF, всегда преобладают над параметрами в файле CSF.
Теперь рассмотрим настройки управления цветом.
- В меню программы Acrobat выберите команду Edit › Preferences (Правка › Предпочтения) (Windows) или Acrobat › Preferences (Acrobat › Предпочтения) (Mac OS) и в левой области окна выберите пункт Color Management (Управление цветом).
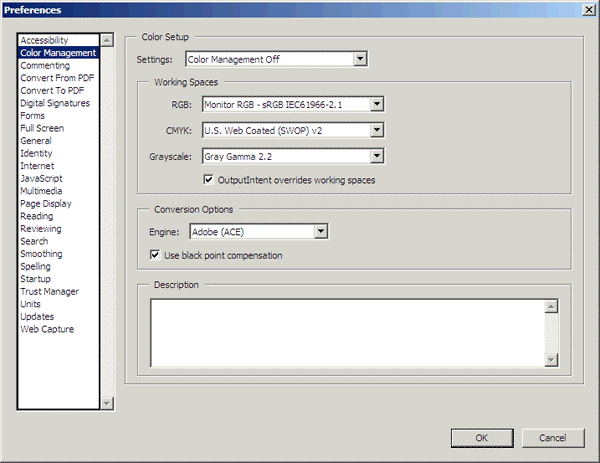
В меню Settings (Настройки) перечисляются предварительно заданные файлы настроек управления цветом (файлы CSF), имеющиеся в программе Acrobat. Вы можете использовать любые из этих предварительно заданных настроек, либо воспользоваться любой из них как отправной точкой для создания собственного файла CSF. Для публикации содержимого файла в Web лучше всех подходит предварительно заданная настройка Web Graphics Defaults (Стандартные настройки графики Web).
Установленные по умолчанию настройки Color Management Off (Без управления цветом) обычно используют лишь в том случае, когда содержимое файла предназначено для экранного просмотра или для видеопрезентаций. Эти настройки используют минимум параметров управления цветом с целью эмуляции характеристик приложений, которые не поддерживают управление цветом.
- В меню Settings (Настройки) выберите пункт Web Graphics Defaults (Стандартные настройки графики Web).
- В области Working Spaces (Рабочие пространства) диалога выберите пункт Wide Gamut RGB (Широкая гамма RGB) в меню RGB. Обратите внимание, что в меню Settings (Настройки) значение параметра изменилось с Web Graphics Defaults (Стандартные настройки графики Web) на Custom (Особые). Изменить параметры предварительно заданного файла CSF невозможно.
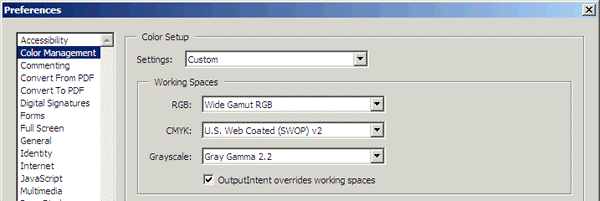
Наконец, выберите машину управления цветами.
В тех случаях, когда различные устройства и различное программное обеспечение используют разные цветовые пространства, то есть "разговаривают" на разных цветовых языках, возникает проблема сопоставления цветов. Машина управления цветом сравнивает цветовое пространство, в котором создавался цвет, с цветовым пространством, в котором этот цвет будет выводиться, и настраивает его так, чтобы согласовать эти два цвета настолько, насколько это возможно.
- В области Conversion Options (Параметры преобразования) диалога раскройте меню Engine (Машина) щелчком мышью на стрелке. В этом меню представлены машины управления цветом, которые задают систему и метод сопоставления цветов, используемый для преобразования цветов между цветовыми пространствами. Выбор машины зависит от платформы, на которой вы работаете, но по умолчанию устанавливаются система управления цветом и машина фирмы Adobe.
Стандартной технологии сопоставления профилем ICC чистого черного цвета от источника к получателю не существует. Поэтому чистый черный цвет исходного профиля может отличаться от чистого черного цвета конечного профиля. При установке флажка Use black point compensation (Использовать компенсацию черной точки) программа исследует совместимость черных точек обоих профилей.
- Щелкните мышью на кнопке Cancel (Отмена), чтобы закрыть диалог настроек управления цветом и оставить его настройки без изменений.
- Закройте программу Acrobat.
