Изменение настроек Adobe PDF из принтера Adobe PDF
Вы можете преобразовывать в формат PDF файлы различных исходных приложений путем "печати" своего файла на принтере Adobe PDF. При таком подходе вы просто используете команду File › Print (Файл › Печать) в своем исходном приложении и выбираете для печати принтер Adobe PDF в диалоге печати приложения. При щелчке мышью на кнопке Print (Печать) на самом деле вы не посылаете документ на принтер для печати, а создаете или "печатаете" файл Adobe PDF.
В системе Windows:
- Откройте авторское приложение, например, Adobe FrameMaker или Microsoft Word.
- Выберите в меню команду File › Print (Файл › Печать), затем выберите принтер Adobe PDF из меню выбора принтера.
В зависимости от вашего приложения, щелкните мышью на кнопке Properties (Свойства) или Preferences (Настройки). (В некоторых приложениях для получения доступа к списку принтеров в диалоге Print (Печать), возможно, придется щелкнуть мышью на кнопке Setup (Установка), а затем на кнопке Properties (Свойства) или Preferences (Настройки)).
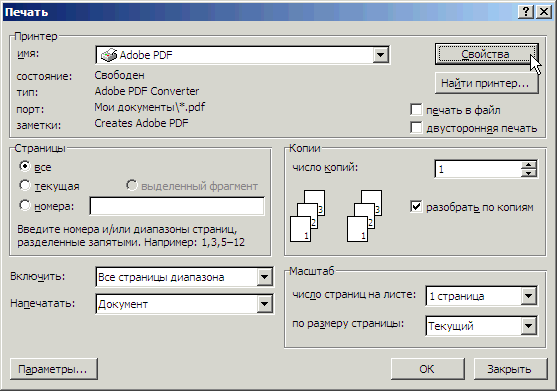
- На вкладке Adobe PDF Settings (Настройки Adobe PDF) диалога Adobe PDF Document Properties (Свойства Adobe PDF) выберите один из предварительно заданных наборов параметров файла Adobe PDF в меню Default Settings (Стандартные параметры).
В этом меню также отображаются все особые наборы параметров Adobe PDF, которые вы создавали ранее.
- Для настройки параметров преобразования щелкните мышью на кнопке Edit (Редактировать) возле меню Default Settings (Стандартные параметры). Еще раз обратите внимание на то, что открывающийся диалог Adobe PDF Settings (Настройки Adobe PDF) имеет те же самые вкладки, что и диалог, открываемый из программы Distiller.
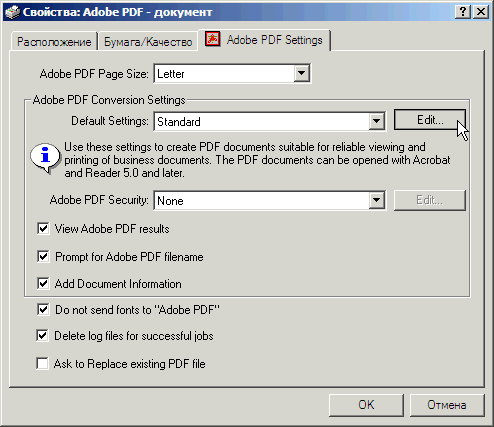
Настройка параметров преобразования в файл Adobe PDF.
- Закончив просмотр параметров на разных вкладках, щелкните мышью на кнопке Cancel (Отмена), чтобы оставить настройки без изменений, затем еще раз щелкните мышью на кнопке Cancel (Отмена), чтобы вернуться в диалог Print (Печать) или Print Setup (Настройка печати).
Если бы вам понадобилось преобразовать в формат Adobe PDF уже открытый файл, вы должны были бы щелкнуть мышью на кнопке Print (Печать) в диалоге Print (Печать).
- В этом уроке закройте диалог Print (Печать) без печати.
- Закройте свое авторское приложение.
Редактирование настроек преобразования в файл Adobe PDF в диалоге Print (Печать) приложения изменяет эти настройки только для данного приложения. Чтобы изменить настройки Adobe PDF для всех приложений, изменяйте их из аплета Printers (Принтеры) или Printers and Faxes (Принтеры и факсы) на панели управления. Дополнительную информацию по этому вопросу можно найти в теме "Setting the Adobe PDF Printer Properties" (Установка свойств принтера Adobe PDF) в полной справке по программе Acrobat 6.0.
