Использование стандартных настроек Adobe PDF
- Выберите инструмент Hand (Рука) (
 )
) - Активируйте, если нужно, окно с изображением файла Color3.pdf и выберите в меню команду File › Close (Файл › Закрыть), чтобы закрыть файл Color3.pdf без сохранения изменений.
- Выберите в меню команду Window › Tile › Vertically (Окно › Мозаикой › По вертикали). Оставшиеся два изображения займут весь экран, изменив соответственно свои размеры.
- Выберите инструмент Zoom In (Увеличение) и щелкните мышью два раза на каждом окне документа, чтобы показать изображения Color1.pdf и Color2.pdf при увеличении 800%. С помощью прокрутки выведите на экран одинаковые области в каждом изображении.
Из этих двух файлов файл Color1.pdf (создан с настройками Standard (Стандартные)) характеризуется более грубым качеством изображения. Набор настроек Adobe PDF типа Standard (Стандартные) выбирают для того, чтобы добиться равновесия между качеством изображения и размером файла. Этот набор параметров преобразования изначально спроектирован так, чтобы создавать файлы, подходящие для печати на настольных принтерах или цифровых копировальных устройствах, для распространения на компакт-дисках либо в качестве пробных оттисков. Качество изображения файла Color2.pdf (создан с настройками High Quality (Высокое качество)) намного лучше. Изображение в этом файле соответствует требованиям высококачественной печати.
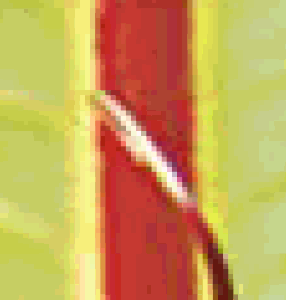
Color1.pdf, 76 Кбайт.
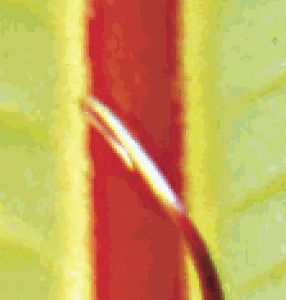
Color2.pdf, 960 Кбайт.
- Выберите в меню команду Window › Close All (Окно › Закрыть все), чтобы закрыть оба файла без сохранения.
- Выберите инструмент Hand (Рука) и затем щелкните на кнопке Minimize (Свернуть), чтобы свернуть окно программы Acrobat.
Теперь сравним размеры трех файлов Adobe PDF.
- В системе Windows откройте папку Lesson05 в приложении Windows Explorer (Проводник Windows) и обратите внимание на размеры трех файлов. В системах Mac OS откройте папку PDF, вложенную в папку Lesson05, выделите файл Color1.pdf и просмотрите файлы в режиме просмотра списка. (Чтобы определить размер файла в системе Mac OS, выберите, если нужно, в меню команду File › Get Info (Файл › Информация)). Проделайте то же самое для файлов Color2.pdf и Color3.pdf, обращая внимание на их сравнительные размеры.
Файл Color3.pdf характеризуется самым низким качеством изображения и наименьшим размером файла, в то время как файл Color2.pdf имеет наивысшее качество изображения и наибольший размер. Заметим, что значительно меньший файл Color1.pdf действительно обеспечивает баланс между качеством изображения и небольшим размером файла.
В системах Windows и Mac OS размеры файлов могут немного различаться.
- Закройте все открытые окна.
Создание файлов PDF нередко требует компромисса между качеством изображения и сжатием файла. Большее сжатие обеспечивает меньшие размеры файлов, но ухудшает качество изображения из-за огрубления. С другой стороны, высокое качество изображения достигается ценой увеличения размеров файла.
