Изменение настроек Adobe PDF из принтера Adobe PDF
В системах Mac OS:
- Запустите авторское приложение, например, Microsoft Word или TextEdit.
- Выберите в меню команду File › Print (Файл › Печать), а в меню Printer (Принтер) – пункт Adobe PDF.
- В раскрывающемся меню PDF Options (Параметры PDF) выберите параметры файла PDF, чтобы получить доступ к настройкам Adobe PDF.
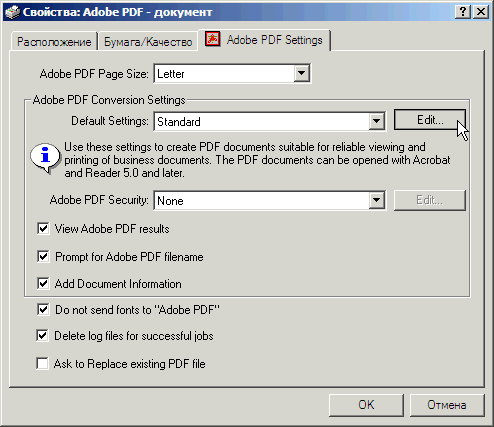
- В меню Adobe PDF Settings (Настройки Adobe PDF) выберите один из наборов настроек. Для применения особых настроек вы должны вначале создать пользовательский набор настроек в программе Distiller. Все особые настройки, созданные в программе Distiller, тоже доступны в меню Adobe PDF Settings (Настройки Adobe PDF) данного диалога Print (Печать).
- В меню After PDF Creation (После создания PDF) вы можете выбрать либо сохранение файла Adobe PDF, либо запуск программы Acrobat и открытие в ней созданного файла PDF.
- Щелкните мышью на кнопке Cancel (Отмена), чтобы закрыть диалог Print (Печать) без создания файла PDF. Если требуется, вы можете сейчас преобразовать в формат Adobe PDF свой открытый файл, щелкнув мышью на кнопке Print (Печать) в диалоге Print (Печать).
- Закройте свое авторское приложение.
Независимо от того, каким образом вы получаете доступ к настройкам параметров преобразования в файл Adobe PDF, вы должны периодически проверять эти настройки. Программа Acrobat всегда использует последние заданные настройки; они не возвращаются автоматически к тем настройкам, которые задаются по умолчанию.
О предварительно заданных настройках Adobe PDF
Для создания файлов Adobe PDF можно воспользоваться одним из предварительно заданных наборов настроек. Эти настройки спроектированы так, чтобы в зависимости от предполагаемого использования файла обеспечить баланс между размером файла и его качеством.
Вы можете выбрать один из следующих предварительно заданных наборов настроек Adobe PDF:
- High Quality (Высокое качество) создает файлы PDF высокого качества. Этот набор настроек субдискретизирует цветные и полутоновые изображения до разрешения 300 dpi и одноцветные изображения до разрешения 1200 dpi, не встраивает поднаборы шрифтов, использованных в документах, печатает изображения с высоким разрешением, а также использует другие настройки для максимального сохранения информации исходного документа. Создаваемые таким образом файлы PDF можно открывать в программах Acrobat 5.0 и Acrobat Reader 5.0 и позднейших версиях.
- Press Quality (Качество для печати) создает файлы PDF для высококачественной печати, например, на фотонаборных автоматах или печатных формах. В этом случае размер файла значения не имеет. Цель заключается в сохранении в файле PDF всей информации, нужной коммерческому принтеру или типографии для корректной печати документа. Этот набор параметров субдискретизирует цветные и полутоновые изображения до разрешения 300 dpi и одноцветные изображения до разрешения 1200 dpi, встраивает поднаборы всех шрифтов, использованных в документах, печатает изображения с высоким разрешением. Данные настройки не позволяют автоматически поворачивать страницу на основе информации об ориентации текста или комментариях DSC и используют другие настройки для максимального сохранения информации исходного документа. Печать шрифтами, которые невозможно встроить, потерпит неудачу. Эти файлы PDF можно открывать в программах Acrobat 5.0 и Acrobat Reader 5.0 и позднейших версиях.
Прежде чем создавать файл Adobe PDF для отсылки на коммерческий принтер или в типографию, узнайте, какими должны быть конечное разрешение и другие параметры файла, либо запросите файл .joboptions с рекомендуемыми настройками. Возможно, вам придется подобрать настройки файла Adobe PDF для конкретного печатного сервиса, а затем предоставить этому сервису собственный файл .joboptions.
- Smallest File Size (Наименьший размер файла) создает файлы PDF для экранного просмотра в сети Web, интрасети, либо для распространения по электронной почте. Этот набор параметров использует сжатие, субдискретизацию и относительно низкое разрешение изображений. Он преобразует все цвета в цветовое пространство sRGB и не встраивает шрифты без абсолютной необходимости. Кроме того, эти настройки оптимизируют файлы для подачи байтовыми фрагментами. Эти файлы PDF можно открывать в программах Acrobat 5.0, Acrobat Reader 5.0 и позднейших версиях.
- Standard (Стандартные) создает файлы PDF для печати на настольных принтерах или цифровых копировальных устройствах, для публикации на компакт-дисках либо отсылки клиенту в качестве пробного оттиска. Этот набор параметров использует сжатие и субдискретизацию для снижения размера файлов, но в то же время встраивает поднаборы всех шрифтов, используемых в файле, преобразует все цвета в цветовое пространство sRGB и печатает со средним разрешением. Все это направлено на то, чтобы воспроизвести исходный документ с разумной точностью. Обратите внимание на то, что по умолчанию поднабор шрифтов Windows не встраивается. Данные файлы PDF можно открывать в программах Acrobat 5.0 и Acrobat Reader 5.0 и позднейших версиях.
Только в системах Windows
С целью обратной совместимости с файлами Acrobat 5.0 для пользователей Adobe PageMaker и Adobe FrameMaker доступны пять стандартных рабочих файлов Screen (Экран), Print (Печать), Press (Публикация), CJKScreen (Экран) и eBook (Электронная книга)) из Acrobat 5.0.
