Свойства элементов управления
Как и все прочие объекты Visual Basic, элементы управления имеют свои свойства и методы. Например, флажок является объектом класса checkBox и имеет свойства, которые определяют, в частности, имя этого объекта (Name) – то имя, под которым этот флажок будет известен в модуле Visual Basic; его надпись (Caption) – текст, располагающийся справа от флажка; связанную с этим флажком клавишу быстрого вызова (Accelerator) – одну из букв.
Щелчки нужно делать с некоторым интервалом, чтобы не получился так называемый двойной щелчок: такой щелчок используется для перехода к окну ассоциированных с этим управляющим элементом процедур обработки событий, надписи, которая будет подчеркнута (при нажатии на соответствующую клавишу на клавиатуре будет изменяться текущее состояние флажка); его начальное значение (value) – определяющее, установлен или снят этот флажок; а также другие свойства. Однородные объекты образуют семейство соответствующих элементов управления, имеющее специальное название в Visual Basic, например семейство CheckBoxes представляет собой совокупность всех флажков в диалоговом окне.
Иногда возникает необходимость изменять некоторые свойства элементов управления диалогового окна программным путем, непосредственно во время работы приложения: с помощью процедуры инициализации – перед тем, как открыть диалоговое окно; в результате действий пользователя – в то время, как окно открыто, или же сразу после его закрытия. Кроме того, свойства элементов управления могут быть установлены заранее, статически, во время проектирования диалога. Делается это с помощью панели свойств, обычно располагающейся в левом нижнем углу окна Visual Basic.
Обратите внимание, что на этой панели имеются две вкладки – Alhabetic и Categories. Обе они показывают одни и те же свойства – только на первой вкладке эти свойства располагаются в алфавитном порядке, а на второй вкладке они сгруппированы в несколько категорий, состав которых зависит от конкретного элемента управления. 'Вот основные категории, которые присутствуют почти для всех элементов управления: Вид, Данные, Поведение, Размещение, Разное и Шрифт. Обычно разыскивать нужное свойство удобнее, используя представление по категориям.
Например, все надписи в диалоговом окне, а также и само диалоговое окно, имеют свойство caption. Можно изменять текст надписей с помощью панели свойств, и при этом изменить это свойство для самого диалогового окна можно только таким способом. Вот как это делается:
Пример 22.4. Определение названия диалогового окна.
— Регулярная проверка качества ссылок по более чем 100 показателям и ежедневный пересчет показателей качества проекта.
— Все известные форматы ссылок: арендные ссылки, вечные ссылки, публикации (упоминания, мнения, отзывы, статьи, пресс-релизы).
— SeoHammer покажет, где рост или падение, а также запросы, на которые нужно обратить внимание.
SeoHammer еще предоставляет технологию Буст, она ускоряет продвижение в десятки раз, а первые результаты появляются уже в течение первых 7 дней. Зарегистрироваться и Начать продвижение
- {все диалоговое окно целиком – щелчком по свободному месту} Caption: = Задача: Написание книги
Большинство свойств различных элементов управления можно установить статически только с помощью панели свойств. А некоторые свойства, например расположение и размеры, которые устанавливаются обычно с помощью мыши, не мешает проверить с помощью этой панели (рис. 22.3).
Ниже мы продемонстрировали установку свойств для объекта image (указывается путь до картинки и способ ее отображения), объекта comboBox.
Если панель свойств не отображается, открыть ее можно с помощью нажатия на клавишу F4 или с помощью команды Вид › Окно свойств.
(Отмена возможности редактирования текстового поля раскрывающегося списка, т. е. пользователь может только выбирать существующие элементы) и объекта EditBox (устанавливается максимальное число вводимых символов).
Пример 22.5. Установка свойств для элементов управления.
- ComboBoxl
- Name: = series
- Style 2-fmDropDownList
- ComboBox2
- Name: = author
- Style 2-fmDropDownList
- EditBox
- Name: = title MaxLength: = 50
- ComboBoxS
- Name: = duration
- Style 2-fmDropDownList
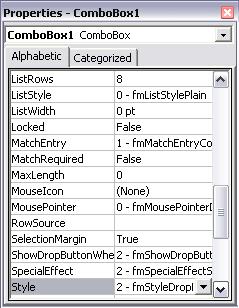
Рис. 22.3, а) Панель свойств для раскрывающегося списка

Рис. 22.3, б)
