Вызов макросов
Итак, наше приложение готово, но удобно ли им пользоваться? Где та легкость и удобство в работе, заявленные в начале данной главы? Естественно, что конечного пользователя не устроит запуск редактора VBA и выбор команды Run › Run SubXUserForm.
Одним из удобных средств, помогающих в вызове процедур, являются кнопки на панели инструментов Outlook. В этом разделе мы рассмотрим создание панели пользователя и добавление на нее кнопки, вызывающей процедуру пользователя.
Но прежде всего необходимо создать процедуру, запускающую нашу форму, – диалоговое окно на выполнение. Именно с этой процедуры будет начинаться выполнение нашего приложения.
Пример 22.7. Функция запуска приложения.
- {В редактор VBE} Insert › Modules
- Name: = AssignTask (В редактор VBE} Sub GenerateTask() UserForm.Show End Sub
Теперь все готово к созданию панели и кнопки пользователя.
Создание панели пользователя
Панель пользователя практически ничем не отличается от панелей инструментов Стандартная и Дополнительно.
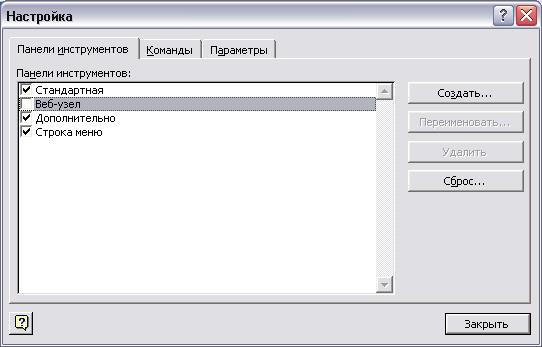
Рис. 22.11. Вкладка Панели инструментов диалогового окна Настройка
Пример 22.8. Создание панели инструментов.
- {В окне Outlook}
- Сервис › Настройка…
- Панели инсрументов
- Создать…
- Панель инструментов: = BookTask
- ОК
На рис. 22.11 изображено диалоговое окно Настройка и созданная панель Book-Task (маленький квадратик справа). Следующим шагом является добавление кнопок на панель и связывание с кнопкой вызова макроса пользователя.
Добавление кнопки на панель
Для добавления кнопки на панель выполните следующую операцию.
Пример 22.9. Добавление кнопки на панель инструментов.
- {В диалоговом окне Настройка}
- Команды
- Категории Макросы
- Команды BookTask.GenerateTask (рис. 22.12)

Рис. 22.12. Вкладка Команды диалогового окна Настройка
