Разработка форм. Создание формы.
Рассматривая ранее работу с элементами Outlook, мы постоянно встречались с заполнением форм всевозможной природы (сообщение, встреча, задача и т. д.). Использование форм является стандартным электронным средством сбора и классификации данных. Простой графический интерфейс (поля, списки, кнопки) и подключенные к форме специальные команды дают возможность пользователю легко и непринужденно вносить в форму данные.
Но как быть в случае, если форма не содержит необходимого для вас поля? Существует множество некорректных способов выхода из подобной ситуации, например значения для несуществующего поля заносить в существующее, но неиспользуемое поле (постоянно держа в голове, что же действительно в нем хранится). Еще одним из способов является вложение в элемент файла с дополнительной информацией по этому полю и т. д. Поверьте опыту писателя, который видел множество примеров глумления над Outlook, в то время как решение этих проблем лежит на поверхности, а именно заключается в разработке собственной формы, содержащей все требуемые поля.
Чтобы не быть голословным, давайте рассмотрим разработку формы пользователя на конкретном примере. Допустим, что сотрудник отдела кадров издательства "БХВ-Петербург", работая с Microsoft Outlook, сталкивается с проблемой, что в форме Контакт нет полей, отображающих специфику контакта-автора, а именно:
- Книги. Книги, написанные этим автором;
- Страницы. Количество страниц для каждой из этих книг;
- Общее кол-во страниц. Общее количество страниц, написанных автором;
- Переплет. Один из возможных вариантов переплета: твердый или мягкий для книги.
Создание формы
Для создания формы необходимо перейти в режим конструктора форм.
Пример 19.1. Переход в режим конструктора форм
- Сервис › Формы › Конструктор форм…
- Папки Библиотека стандартных форм (рис. 19.1)
- Формы Контакт
- Открыть
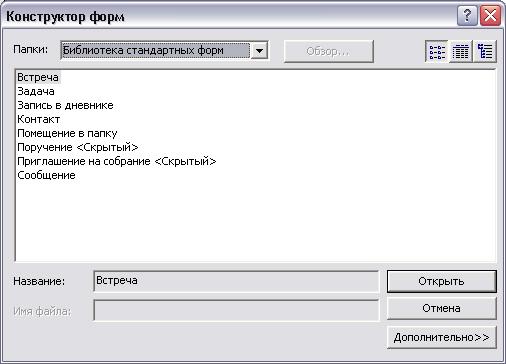
Рис. 19.1. Диалоговое окно Конструктор форм
Однако попутно необходимо сделать пару замечаний.
- Пользователь может создавать собственные формы только на основе стандартных форм Outlook, добавляя или удаляя поля и команды.
- Outlook имеет восемь стандартных форм, которые показаны на рис. 19.1. Я буду рассматривать создание пользовательской формы на основе формы Контакт. Создание форм на основе других стандартных прототипов будет аналогичным.
После открытия формы Контакт (Contact) в режиме конструктора пользователю представляется ее стандартный вид с добавленными специальными вкладками (рис. 19.2). Имена появившихся вкладок заключены в скобки, это означает, что они появляются только в режиме конструктора. Вкладки (2)– (6) являются пользовательскими, т. е. предназначены для размещения на них дополнительных элементов управления. Вкладки (Свойства) и (Команды) имеют специальное назначение, о котором пойдет речь в разделе 19.7 "Свойства формы".
Как было сказано выше, форму можно изменять, удаляя или добавляя новые поля и/или элементы управления. Для просмотра всех полей данной формы перейдите на вкладку Все поля (All Fields) и выберите значение Все поля контакта (All Contact Fields) в раскрывающемся списке Группы полей для выбора (Select From).

Рис. 19.2. Вкладка Все поля контакта в режиме конструктора форм
