Планирование проекта в MS Project. Определение проекта.
Пример настройки календаря
Изменим типовые настройки календаря MS Project, с тем чтобы в дальнейшем планировать проекты с их использованием. Установим рабочее время с 9 до 18 с перерывом на обед с 12 до 13. В пятницу рабочее время будет заканчиваться в 17 часов. Кроме того, учтем в календаре нерабочие дни: понедельник 25 февраля и пятницу 8 марта.
Чтобы реализовать эти настройки, нужно открыть диалоговое окно редактирования календаря с помощью команды меню Tools › Change Working Time (Сервис › Изменить рабочее время). Затем выделим все рабочие дни, кроме пятницы (рис. 10.9), и отредактируем параметры рабочего времени. Редактировать свойства пятниц не нужно, поскольку настройки по умолчанию совпадают с необходимыми нам.
Теперь нужно отметить неурочные выходные дни: 25 февраля и 8 марта. Для этого нужно выделить каждый из этих дней и в его настройках установить переключатель Nonworking time (Нерабочее время) (рис. 10.10, файл 1.mрр).
После редактирования исправленные элементы выделились подчеркиванием. В тех случаях, когда редактировался отдельный день, подчеркнуто число в календаре. Когда же редактировались все определенные дни календаря, подчеркнуты их названия в заголовке таблицы.
Дата начала задачи находится в поле Start (Начало). Чтобы даты в этом поле отображались вместе со временем, нужно соответствующим образом настроить формат отображения дат MS Project (см. раздел "Настройки просмотра").
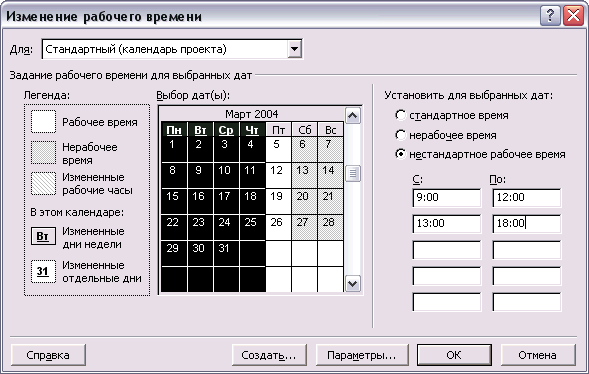
Рис. 10.9. Выделяем все понедельники, вторники, среды и четверги календаря и редактируем их рабочее время
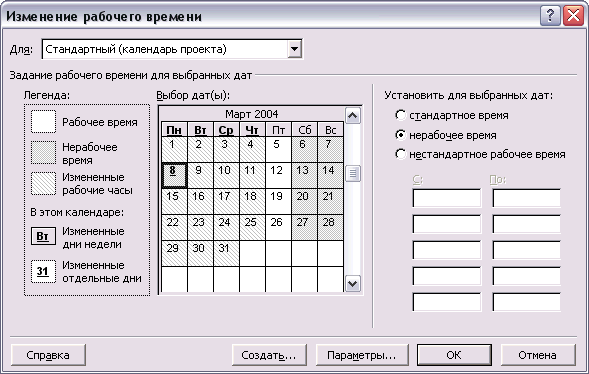
Рис. 10.10. Помечаем 8 марта как выходной день
Поскольку режим работы и праздники являются общими для всех проектов, то созданный календарь стоит сохранить в глобальном шаблоне, для того чтобы он автоматически включался во все вновь создаваемые проекты. Для этого нужно воспользоваться командой меню Tools › Organizer (Сервис › Организатор) и в открывшемся диалоговом окне перейти на вкладку Calendars (Календари). Затем нужно скопировать календарь Standard (Стандартный) из файла, где он был создан, в файл Global.mpt (рис. 10.11).
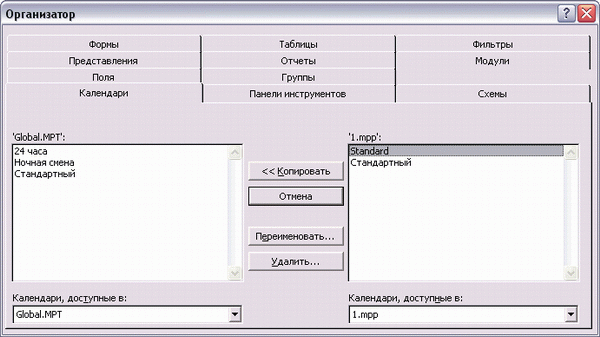
Рис. 10.11. Нажатие кнопки Copy (Копировать) поместит созданный календарь в глобальный шаблон
Используя приемы из этого примера, вы можете создавать собственные календари, настраивать их в соответствии со своими потребностями и затем использовать в рамках организации.
