Компоненты
Для того чтобы изменить положение компонента, необходимо установить курсор мыши на его изображение, нажать левую кнопку мыши и, удерживая ее нажатой, переместить контур компонента в нужную точку формы, а затем отпустить кнопку мыши. Во время перемещения компонента (рис. 2.11) отображаются текущие значения координат левого верхнего угла компонента (значения свойств Left и тор).
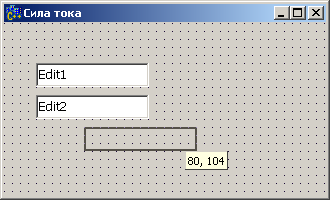
Рис. 2.11. Отображение значений свойств Left и Top при изменении положения компонента
Для того чтобы изменить размер компонента, необходимо его выделить, установить указатель мыши на один из маркеров, помечающих границу компонента, нажать левую кнопку мыши и, удерживая ее нажатой, изменить положение границы компонента. Затем отпустить кнопку мыши. Во время изменения размера компонента отображаются его текущие размеры: высота и ширина (значения свойств Height и width) (рис. 2.12).
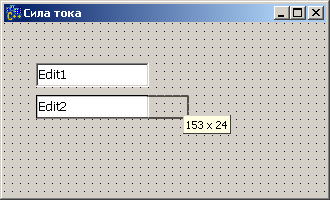
Рис. 2.12. Отображение значений свойств Height и Width при изменении размера компонента
В табл. 2.4 приведены значения свойств компонентов Edit1 и Edit2 разрабатываемого приложения (значения остальных свойств оставлены без изменения и поэтому в таблице не приведены). Компонент Edit1 предназначен для ввода величины напряжения, Edit2 – для ввода величины сопротивления. Обратите внимание, значением свойства Text обоих компонентов является пустая строка. В результате форма разрабатываемого приложения должна выглядеть так, как показано на рис. 2.13.
Таблица 2.4. Значения свойств компонентов Edit1 и Edit2.
| Свойство | Компонент | |
| Edit1 | Edit2 | |
| Text | ||
| Top | 48 | 72 |
| Left | 144 | 144 |
| Width | 65 | 65 |
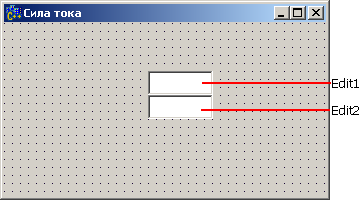
Рис. 2.13. Форма после настройки компонентов Edit
