Просмотр информации о классе и определение значка для его обозначения
Имя первого из них вводится в поле ввода Toolbar icon (Значок на панели инструментов) и в дальнейшем отображается на панели инструментов Form Controls (Элементы управления формы) в окнах конструктора форм и конструктора классов при выборе библиотеки классов, содержащей данный класс. Имя второго значка вводится в поле ввода Container icon (Значок контейнера) и отображается в диалоговом окне Class Browser (Обзор класса). Для задания значка вы можете ввести имя графического файла непосредственно в поля ввода или использовать кнопки выбора файла, расположенные справа от полей.
Совет
Настоятельно рекомендуется определять значки для создаваемых классов. В противном случае вам будет трудно выбирать пользовательские классы на панели инструментов Form Controls (Элементы управления формы), т. к. они будут иметь значки базовых классов и отличить один от другого можно только по всплывающей подсказке.
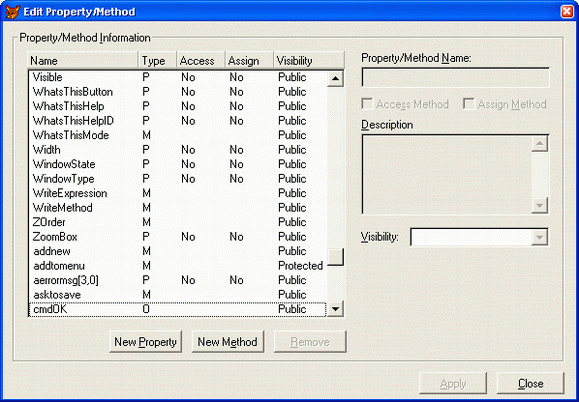
Рис. 19.20. Диалоговое окно Edit Property/Method
С помощью кнопки Modify (Модифицировать), расположенной на вкладке Members (Члены) диалогового окна Class Info (Информация о классе), вы можете изменить параметры объектов, свойств и методов объектов, входящих в класс. При нажатии на эту кнопку открывается диалоговое окно Edit Property/Method (Редактирование свойства/метода) (рис. 19.20), которое содержит таблицу с перечнем всех объектов, свойств и методов (табл. 19.9).
Таблица 19.9. Назначение столбцов таблицы диалогового окна Edit Property/Method.
| Столбец | Назначение |
|---|---|
| Name (Наименование) | Наименование объекта, свойства или метода |
| Type (Тип) | Тип объекта: O – объект, М – метод, Р – свойство |
| Access (Доступ) | Данный столбец указывает, создан ли метод Access для свойства |
| Assign (Назначение) | Данный столбец указывает, создан ли метод Assign для свойства |
| Visibility (Видимость) | Определяет тип свойства или метода |
