Вопросы и ответы
Как правильно настроить параметры экспорта из AutoCAD?
Передача двумерных данных достаточно проста: воспользуйтесь средствами взаимодействия с AutoCAD, расположенными в верхнем текстовом меню Монтаж/Команды AutoCAD/Присоединение XREF. Наиболее удобно подгружать чертежи из AutoCAD в ArchiCAD методом внешней ссылки. При желании можно внедрить внешнюю ссылку в проект ArchiCAD.
Как получить зеркальные отражения?
К сожалению, рендер AchiCAD не может делать зеркальные отражения. Но есть возможность обойти это ограничение. Делаем фиктивное отражение таким способом:
- Переставляем камеру симметрично по отношению к плоскости отражения, и вставляем полученную картинку при помощи Adobe Photoshop (или другого растрового редактора) с соответствующей степенью прозрачности в нужное место на конечной картинке (если это не "чистое" зеркало).
Как получить блики на отражающих поверхностях?
Единственный способ для получения подобия бликов на отражающих поверхностях, это выставить солнышко (или источник света) и камеру так, чтобы отраженный от этой поверхности свет падал в камеру. Это конечно, не совсем то, что мы видим в жизни, но все-таки это лучше, чем ничего.
Как получить конечную картинку фотоизображения больше предельного для ArchiCAD размера?
В параметрах фотоизображения есть флажок – обработка не всего изображения, а заданного количества строк и столбцов. Именно с помощью изменения этого параметра можно построить практически неограниченное по размерам изображение. Устанавливаем максимальное для ArchiCAD значение 4048 и указываем отработку, например, четверти площади (пол-длины и пол-высоты), затем рендерим. Выходная картинка будет тоже 4048 по макс. габариту и т.д. только потом указываем не от нуля, а от последнего предыдущего.
В Adobe Photoshop (или другом растровом редакторе) эти куски стыкуются, но все равно придется давать наложение одного поверх другого в несколько пикселов для достижения абсолютной точности.
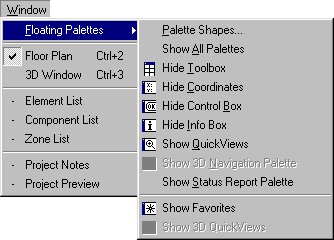
Настройка шрифтов в системе WinABePC
Вы можете определить (изменить) шрифт и размер шрифта для данных отображаемых в окнах программы за исключением текстов меню, диалогов, шапок таблиц. Процедура выбора шрифта стандартна для Windows и активизируется из меню Параметры режимом Шрифт.
- Информация для которой невозможно изменить шрифт отображается шрифтом Helv. Режим Точность отображения в меню Параметры позволяет уточнить и изменить размерность полей Цена ресурса и Норма расхода ресурса (установленная размерность повторяется для полей Фактическая цена и Норма расхода по факту).
- Выбор-поля ВЫСВЕЧИВАТЬ ПРИ ОКРУГЛЕНИИ означает для программы, что следует изменить цвет поля (Цена ресурса или Норма расхода) в случае, если хранится большее количество знаков, чем отображается на экране и данные округляются.
Разграничение доступа и определение полномочий в сетевой версии
Сетевая версия пакета WinABePC позволяет назначить пароли пользователям системы и разграничить допуск к режимам. Предполагается, что внесением и редактированием паролей и правом допуска занимается администратор системы. Недопустимо удаление из списка.
Пользователей имени администратора иди потеря пароля администратора. В этом случае возможны проблемы при работе с пакетом, устраняющиеся только переинсталляцией.
- Режим Привилегии в главном меню системы предназначен для внесения и редактирования паролей. Режим Определить меню Привилегии предназначен для ввода пароля пользователем при работе с программой. Режим Снять / назначить предназначен для внесения имени пользователя и пароля в список пользователей системы. Для разрешения доступа к режимам программы пометьте режимы в разделе Привилегии. Поле Пароль (Контроль) предназначено для контрольного повторного ввода пароля.
