Точки
Интересным примитивом системы AutoCAD является точка. Для его построения используется команда POINT (ТОЧКА), которая, помимо набора на клавиатуре, может быть вызвана из панели Draw (Рисование) с помощью кнопки  или из падающего меню, если применить команду Draw › Point › Single Point (Рисование › Точка › Одиночная). Построенные заранее точки могут затем быть использованы другими командами.
или из падающего меню, если применить команду Draw › Point › Single Point (Рисование › Точка › Одиночная). Построенные заранее точки могут затем быть использованы другими командами.
Команда POINT (ТОЧКА) при вызове ее из панели инструментов Draw (Рисование) работает в цикле, выдавая вопрос:
- Current point modes: PDMODE = 0 PDSIZE = 0.0000 Specify a point: (Текущие режимы точек: PDMODE = 0 PDSIZE = 0.0000 Укажите точку:)
Укажите с помощью мыши точку на экране. В указанном вами месте образуется точка, изображаемая в соответствии с теми установками, которые вам выдала система AutoCAD (это значения системных переменных PDMODE и PDSIZE; подробнее о работе с системными переменными см. в разд. 11.1). Дальше AutoCAD снова выдает вышеприведенный запрос об указании точки, и вы можете задать следующую точку и т. д. Когда вам нужно прервать команду POINT (ТОЧКА), то следует воспользоваться клавишей Esc.
Если системные переменные PDMODE = 0 и PDSIZE = 0, то точка отображается в виде одного пиксела (т. е. одной точки экрана), что чаще всего неудобно. Поэтому в падающем меню Format (Формат) есть пункт Point Style (Отображение точек), который вызывает диалоговое окно Point Style (Отображение точек) (рис. 2.23).
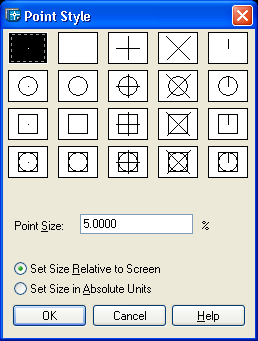
Рис. 2.23. Диалоговое окно Point Style
Необходимо с помощью левой кнопки мыши отметить ту форму точки, которую вы хотите получить. Рекомендуем выбрать форму в виде символа "х".
В том же окне можно задать и размеры символа точки (поле Point Size (Размер точки)), которые могут быть либо в процентах от размера экрана, если включен переключатель Set Size Relative to Screen (Установка размера относительно экрана), либо в абсолютных единицах, если включен переключатель Set Size in Absolute Units (Установка размера в абсолютных единицах). Предпочтительнее сохранить те установки, которые показаны на рис. 2.23: 5% от размера экрана. Завершив установки, закройте окно. Система AutoCAD автоматически перерисует ранее заданные точки в новой форме.
Представленные таким образом точки могут быть использованы для построений новых объектов с помощью функции объектной привязки Node (Узел). А сами точки поэтому очень часто называются узловыми точками.
Рассмотрим такую задачу: пусть необходимо построить отрезок, у которого концы являются ранее созданными узловыми точками. Для этого вызовем команду LINE (ОТРЕЗОК) и на запрос Specify first point: (Первая точка:) с помощью левой кнопки мыши выберем кнопку  (Snap to Node (Привязать к узлу)) панели Object Snap (Объектная привязка).
(Snap to Node (Привязать к узлу)) панели Object Snap (Объектная привязка).
— Регулярная проверка качества ссылок по более чем 100 показателям и ежедневный пересчет показателей качества проекта.
— Все известные форматы ссылок: арендные ссылки, вечные ссылки, публикации (упоминания, мнения, отзывы, статьи, пресс-релизы).
— SeoHammer покажет, где рост или падение, а также запросы, на которые нужно обратить внимание.
SeoHammer еще предоставляет технологию Буст, она ускоряет продвижение в десятки раз, а первые результаты появляются уже в течение первых 7 дней. Зарегистрироваться и Начать продвижение
Затем устанавливаем указатель мыши на первую узловую точку (обнаружив ее, AutoCAD обводит точку кружочком). После этого опять обращаемся к функции объектной привязки Node (Узел) и указываем вторую узловую точку (рис. 2.24).
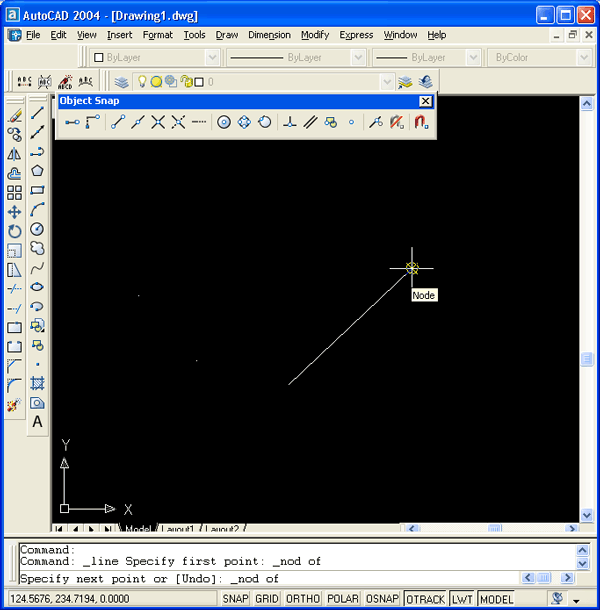
Рис. 2.24. Построение отрезка по двум узловым точкам
