Размеры
Операции установки размеров, допусков и выносных линий (выносок) выполняются с помощью команд, которым соответствуют пункты падающего меню Dimension (Размеры) и кнопки панели инструментов Dimension (Размеры). Рассмотрим эти операции в том порядке, в котором они расположены в панели Dimension (Размеры) (рис. 2.69).

Рис. 2.69. Панель инструментов Dimension
Замечание
По умолчанию AutoCAD 2004 и AutoCAD 2002, в отличие от предыдущих версий, все размеры создают ассоциативными, т. е. зависимыми от объектов, к которым данные размеры привязаны. Это означает, что при редактировании основного объекта будут автоматически изменяться и все связанные с ним размеры.
Первая команда – DIMLINEAR (РЗМЛИНЕЙНЫЙ) – предназначена для установки линейных размеров. Ей соответствуют кнопка  панели Dimension (Размеры) и пункт Linear (Линейный) падающего меню Dimension (Размеры).
панели Dimension (Размеры) и пункт Linear (Линейный) падающего меню Dimension (Размеры).
Проставим размеры полилинии, представленной в виде прямоугольника, начиная с верхнего горизонтального отрезка. Первый запрос команды DIMLINEAR (РЗМЛИНЕЙНЫЙ):
- Specify first extension line origin or <select object>: (Начало первой выносной линии или <выбрать объект>.)
Имеется два варианта выполнения работы. Первый – указать с помощью временной или постоянной объектной привязки точку верхнего левого угла прямоугольника и в ответ на запрос системы AutoCAD:
- Specify second extension line origin: (Начало второй выносной линии:)
Следует указать с помощью объектной привязки верхнюю правую точку. Система AutoCAD в свою очередь запрашивает, куда поместить размерную линию:
- Specify dimension line location or [Mtext/Text/Angle/Horizontal/Vertical/Rotated]: Положение размерной линии или [Мтекст/Текст/Угол/ Горизонтальный/Вертикальный/Повернутый]:)
По указанным на объекте точкам AutoCAD определяет, какой тип размера (горизонтальный, вертикальный) вы хотите построить. Если вы с этим согласны, то остается лишь с помощью мыши указать точку, определяющую уровень, на котором будет расположен размер (рис. 2.70), и нажать левую кнопку мыши. Построенный размер является единым объектом (примитивом размер). В случае выбора его мышью он высвечивается весь целиком. При необходимости можно разложить размер на более простые составляющие с помощью команды EXPLODE (РАСЧЛЕНИТЬ).
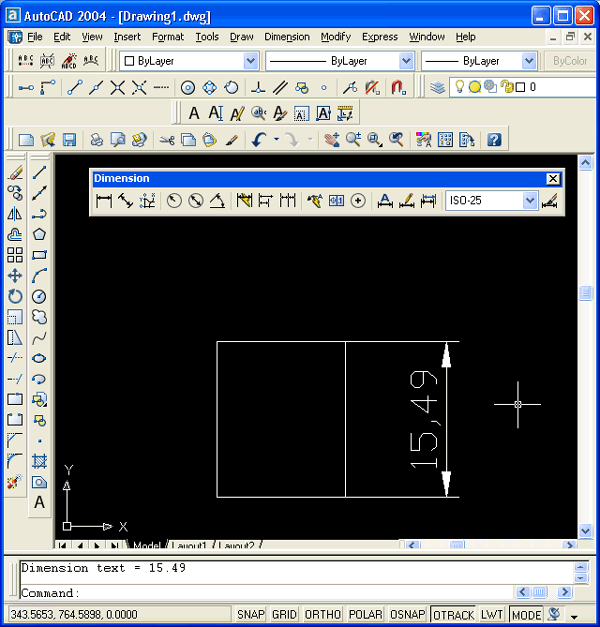
Рис. 2.70. Указание положения размерной линии
Замечание
Если внешний вид размера вас не устраивает (например, высота букв и величины других элементов слишком малы), воспользуйтесь установкой глобального масштаба для размерных элементов во вкладке Размещение (Fit) размерного стиля (см. разд. 3.6) или установкой большего значения системной переменной DIMSCALE (о системных переменных см. гл. 11). Аналогично выполняется установка вертикального размера прямоугольника (рис. 2.71). Система AutoCAD сама пытается определить по указанным точкам, какой из двух основных вариантов линейного размера – горизонтальный или вертикальный – предпочтительнее.
