Надписи
Пункт Set Mtext Width (Задание ширины мультитекста) контекстного меню линейки разметки (см. рис. 2.62) дает возможность изменить размер мультитекста по ширине. При этом вызывается окно Set Mtext Width (Задание ширины мультитекста) (рис. 2.64), в котором можно изменить текущую ширину мультитекста, введя новое значение в поле Width (Ширина).
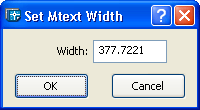
Рис. 2.64. Диалоговое окно Set Mtext Width
При положении курсора внутри окна редактора мультитекста щелчок правой кнопкой мыши вызывает контекстное меню, показанное на рис. 2.65.
Контекстное меню имеет следующие элементы:
- Undo (Отменить) – отменяет последнее действие в окне редактора;
- Redo (Повторить) – ликвидирует действие последней отмены;
- Cut (Вырезать) – вырезает выделенную часть текста и заносит в буфер обмена;
- Copy (Копировать) – копирует выделенную часть текста в буфер обмена;
- Paste (Вставить) – вставляет текст из буфера обмена;
- Indents and Tabs (Отступы и позиции табуляции) – вызывает одноименное диалоговое окно (см. рис. 2.63);
- Justification (Выравнивание) – переход в подменю операций выравнивания (см. далее);
- Find and Replace (Найти и заменить) – вызов диалогового окна Замена (Replace) для поиска вхождений текста и замены его на другой текст;
- Select All (Выбрать все) – выделяет весь текст, находящийся в окне редактора;
- Change Case (Изменить регистр) – переход в подменю смены регистра в выделенном участке на верхний (uppercase) или нижний (lowercase);
- AutoCAPS (Авто-CAPS) – автоматически переводит новый текст в верхний регистр (пункт работает в режиме установки и сброса флажка);
- Remove Formatting (Убрать форматирование) – убирает дополнительное форматирование (курсив, жирность, подчеркивание) выделенного участка текста;
- Combine Paragraphs (Объединить абзацы) – объединяет абзацы в один;
- Symbol (Символ) – переход в подменю вставки специальных символов;
- Import Text (Импорт текста) – импортирует текст из файлов с расширением txt и rtf.
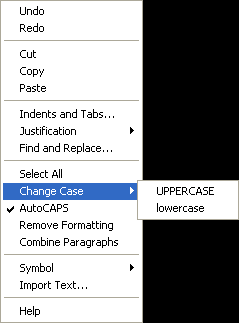
Рис. 2.65. Контекстное меню зоны текста
Подменю Justification (Выравнивание) (рис. 2.66) позволяет задать форматирование выделенного абзаца текста. Доступные при этом опции аналогичны таким же опциям форматирования, применяемым для однострочного текста (см. рис. 2.52).
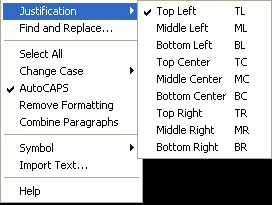
Рис. 2.66. Подменю Justification
Подменю Symbol (Символ) (рис. 2.67) имеет следующие пункты:
- Degrees (Градусы) – вставляет в текст символ градуса;
- Plus/Minus (Плюс/минус) – вставляет в текст символ ±;
- Diameter (Диаметр) – вставляет в текст символы %%с, которые после закрытия окна редактора преобразуются в знак диаметра;
- Non-breaking Space (Неразрывный пробел) – вставляет неразрывный пробел;
- Other (Другие) – вызывает системное окно Windows (рис. 2.68) вставки любых символов (для вставки следует выбрать символ, затем нажать кнопку Копировать; после этого можно закрыть окно Таблица символов, а в окне редактора мультитекста вставить символ из буфера обмена Windows).
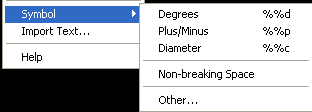
Рис. 2.67. Подменю Symbol
