Типы тонирования
В списке Scene to Render (Сцена для тонирования) диалогового окна Render (Тонирование) (см. рис, 9.42) можно осуществить выбор сцены по имени (если имена были заданы) или выбор текущей сцены (о сценах см. разд. 9.4.2). В области Rendering Procedure (Процедура тонирования) расположены три флажка, установка которых определяет процедуру выполнения тонирования:
- Query for Selections (Выбирать объекты) – задается прямое указание тонируемых объектов;
- Crop Window (Задать область тонирования) – выполняется задание области тонирования (флажок доступен только в том случае, если в области Destination (Вывод) из раскрывающегося списка выбран пункт Viewport (Видовой экран)) – см. рис, 9.46;
- Skip Render Dialog (Без диалога) – задается тонирование всего видового экрана, без диалога.
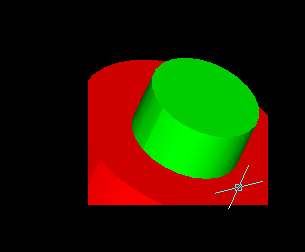
Рис. 9.46. Задание области тонирования
Поле Light Icon Scale (Масштаб символа источника) диалогового окна Render (Тонирование) (см. рис. 9.42) задает масштаб блока, используемого для обозначения источника света, а поле Smoothing Angle (Угол сглаживания) – максимальное значение угла между гранями, при котором система AutoCAD сглаживает их края (по умолчанию – 45°).
В области Rendering Options (Параметры тонирования) расположены четыре флажка:
- Smooth Shade (Плавное) – определяет плавный переход между гранями многогранной поверхности (путем смешивания цветов граней);
- Apply Materials (С материалами) – осуществляет использование присвоенных материалов; при сброшенном же флажке применяется стандартный материал *GLOBAL* ("ГЛОБАЛЬНЫЙ*);
- Shadows (С тенями) – задает генерацию теней для двух типов тонирования: Photo Real (Фотореалистичное) и Photo Raytrace (Трассировка луча);
- Render Cache (Кэширование) – указывает на использование кэш-файла для тонирования, что ускоряет повторное выполнение операции тонирования.
В этой же области находится кнопка More Options (Дополнительно), которая, в зависимости от типа, выбранного в списке Rendering Type (Тип тонирования), вызывает окно дополнительных настроек: Render Options (Параметры упрощенного тонирования), Photo Real Render Options (Параметры фотореалистического тонирования) или Photo Raytrace Render Options (Параметры тонирования методом трассировки лучей). Это окно позволяет более точно настроить режимы тонирования, повлиять на плавность тонирования граней, управлять уровнем устранения зазубрин и т. д.
В области Destination (Вывод) с помощью раскрывающегося списка задается одно из трех возможных направлений вывода тонированного изображения:
- Viewport (Видовой экран) – вывод в видовой экран;
- Render Window (Окно) – вывод результата в специальное окно Render;
- File (Файл) – запись в файл.
Кнопка More Options (Дополнительно) этой же области открывает диалоговое окно указания параметров файла, но только в том случае, если в списке опций задан вывод именно в файл.
Область Sub Sampling (Проба) с помощью раскрывающегося списка определяет пробу тонирования на ускоренном варианте: от 1:1 (Best) (лучше качество, но медленнее) до 8:1 (Fastest) (быстрее, но качество хуже). Кнопка Background (Фон) выполняет открытие окна задания фона, а кнопка Fog/Depth Cue (Туман/Затемнение) – диалогового окна задания затемняющих эффектов.
Другие опции будут понятны после рассмотрения оставшихся кнопок панели инструментов Render (Тонирование) (см. рис. 9.41) и соответствующих им команд AutoCAD.
