Материалы
Следующей командой задания настроек тонирования, которая соответствует кнопке  панели инструментов Render (Тонирование), является команда RMAT (МАТЕРИАЛ), назначающая материалы построенным объектам. Команда вызывает диалоговое окно Materials (Материалы) (рис. 9.59).
панели инструментов Render (Тонирование), является команда RMAT (МАТЕРИАЛ), назначающая материалы построенным объектам. Команда вызывает диалоговое окно Materials (Материалы) (рис. 9.59).
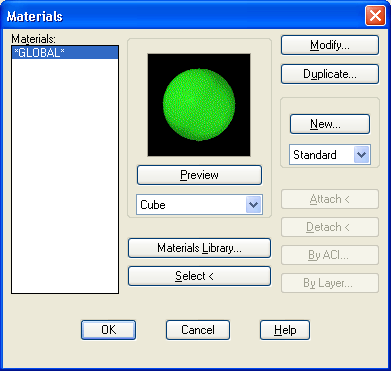
Рис. 9.59. Диалоговое окно Materials
В левой части окна в списке Materials (Материалы) приводится перечень материалов, загруженных в текущий рисунок. Один материал, который называется *GLOBAL* ("ГЛОБАЛЬНЫЙ*), обязательно присутствует в рисунке и присваивается всем объектам, имеющим поверхности, по умолчанию. Все остальные материалы надо импортировать с помощью команды MATLIB (БИБМАТ) или с помощью кнопки  панели инструментов Render (Тонирование), которые вызывают диалоговое окно Materials Library (Библиотека материалов) (рис. 9.60).
панели инструментов Render (Тонирование), которые вызывают диалоговое окно Materials Library (Библиотека материалов) (рис. 9.60).
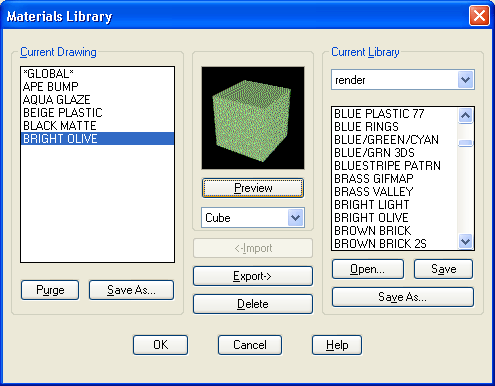
Рис. 9.60. Диалоговое окно Materials Library
В левой части этого окна в области Current Drawing (Текущий рисунок) также приводится перечень материалов, уже импортированных в текущий рисунок. Этот перечень можно очистить с помощью кнопки Purge (Очистить) или сохранить в виде отдельного файла библиотеки материалов с расширением mli (с помощью кнопки Save As (Сохранить как) области Current Drawing (Текущий рисунок)). В правом верхнем углу в раскрывающемся списке области Current Library (Текущая библиотека) находится имя текущей библиотеки, а под ним выводится список ее материалов. По умолчанию используется стандартная библиотека AutoCAD с именем render.mli (расширение mli обязательно). Если нужно открыть другую библиотеку, то для этого следует воспользоваться кнопкой Open (Открыть).
Если в перечне материалов текущей библиотеки отметить материал и нажать кнопку Preview (Просмотр) в центре диалогового окна, то в поле просмотра вы увидите, как указанный материал будет выглядеть на поверхности объекта. В качестве такого условного объекта могут быть выбраны Sphere (Сфера) или Cube (Куб), которые выбираются из раскрывающегося списка, расположенного под кнопкой Preview (Просмотр). На рис. 9.60 показан просмотр материала 3D CEL ТЕХТМАР на кубе.
Импорт материалов выполняется по следующей схеме. Нужный вам материал отмечается в списке материалов текущей библиотеки материалов и затем с помощью кнопки Import (Импорт) передается в список материалов текущего рисунка. Если вы хотите какой-то из материалов текущего рисунка перенести в текущую библиотеку (когда такого материала в ней нет), то для этого воспользуйтесь кнопкой Export (Экспорт). После экспорта в библиотеку необходимого материала ее можно сохранить с помощью кнопки Save (Сохранить).
— Регулярная проверка качества ссылок по более чем 100 показателям и ежедневный пересчет показателей качества проекта.
— Все известные форматы ссылок: арендные ссылки, вечные ссылки, публикации (упоминания, мнения, отзывы, статьи, пресс-релизы).
— SeoHammer покажет, где рост или падение, а также запросы, на которые нужно обратить внимание.
SeoHammer еще предоставляет технологию Буст, она ускоряет продвижение в десятки раз, а первые результаты появляются уже в течение первых 7 дней. Зарегистрироваться и Начать продвижение
Кнопка Delete (Удалить) дает возможность удалить материал из перечня материалов, загруженных в рисунок.
По окончании импорта всех выбранных вами материалов нужно закрыть окно Materials Library (Библиотека материалов) с помощью кнопки ОК. После этого система AutoCAD вновь открывает диалоговое окно Materials (Материалы) (см. рис. 9.59).
В окне Materials (Материалы) также имеется возможность просмотра материала на поверхности сферы или куба с помощью кнопки Preview (Просмотр). Кнопка Modify (Изменить) позволяет для отмеченного материала вызвать диалоговое окно Modify Standard Material (Изменение стандартного материала) (рис. 9.61) и поменять для него те или иные характеристики.
