Грани и сети
Для того чтобы при тонировании поверхности объектов были непрозрачными, они должны быть созданы специальным образом. Мы уже знаем, что у цилиндра (выдавленного круга) все поверхности в режиме двумерного каркаса являются непрозрачными при скрытии невидимых линий, а вот у выдавленной полилинии в форме прямоугольника непрозрачны только боковые стенки. Сам прямоугольник не является сплошным плоским объектом и фактически имеет только контур, без внутренности.
Для непрозрачных треугольников и четырехугольников в AutoCAD есть специальный объект – грань. Непрерывно расположенные грани могут объединяться в "сеть". Поверхности очень многих трехмерных объектов могут быть представлены в виде сетей. Сеть хотя и является приближенным представлением объекта, но дает достаточно много информации о его форме и размерах. Для примера выберем пункт в падающем меню Draw › Surfaces › 3D Surfaces (Рисование › Поверхности › ЗМ поверхности). На экране появится диалоговое окно 3D Objects (ЗМ объекты) (рис. 9.69).
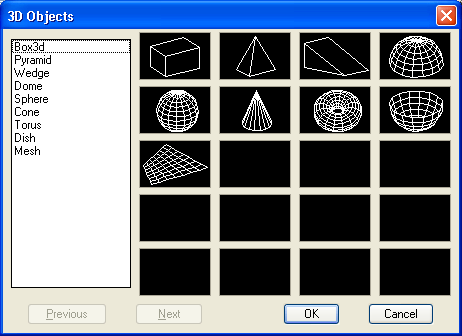
Рис. 9.69. Диалоговое окно 3D Objects
В этом окне доступны 9 объектов (Box3d (3D ящик). Pyramid (Пирамида), Wedge (Клин), Dome (Купол), Sphere (Сфера), Cone (Конус), Torus (Top), Dish (Чаша) и Mesh (Сеть)), которые после задания параметров будут построены в текущем рисунке поверхностями в виде сетей с четырехугольными и треугольными ячейками. Все клетки (ячейки) таких поверхностей непрозрачны для операций скрытия невидимых линий, раскрашивания и тонирования.
В панели инструментов Surfaces (Поверхности) (рис. 9.70) собраны кнопки всех основных операций с гранями и сетями.

Рис. 9.70. Панель инструментов Surfaces
Рассмотрим кнопки этой панели. Первая кнопка  вызывает команду рисования плоских четырехугольников SOLID (ФИГУРА), описанную в разд. 2.18.
вызывает команду рисования плоских четырехугольников SOLID (ФИГУРА), описанную в разд. 2.18.
Команда строит примитивы, называемые SOLID (ФИГУРА). Фигуры обладают дополнительным свойством – они являются непрозрачными, благодаря чему их кнопка включена в панель Surfaces (Поверхности). Фигура является плоским (двумерным) объектом и располагается в плоскости, параллельной плоскости XY текущей системы координат.
Команда 3DFACE (3-ГРАНЬ), которой соответствуют кнопка  панели инструментов Surfaces (Поверхности) и пункт падающего меню Draw › Surfaces › 3D Face (Рисование › Поверхность › 3D грань), строит также четырехугольные примитивы, но они являются уже трехмерными объектами, вершины которых могут не лежать в одной плоскости.
панели инструментов Surfaces (Поверхности) и пункт падающего меню Draw › Surfaces › 3D Face (Рисование › Поверхность › 3D грань), строит также четырехугольные примитивы, но они являются уже трехмерными объектами, вершины которых могут не лежать в одной плоскости.
Первый запрос команды 3DFACE (3-ГРАНЬ) выглядит так:
- Specify first point or [Invisible]: (Первая точка или (Невидимая):)
Если выбрать опцию Invisible (Невидимая), то кромка грани, идущая из первой точки во вторую, будет невидимой (это полезно в трехмерных моделях). После выбора этой опции AutoCAD повторит запрос первой точки. Если задана первая точка, то выводится следующий запрос:
— Регулярная проверка качества ссылок по более чем 100 показателям и ежедневный пересчет показателей качества проекта.
— Все известные форматы ссылок: арендные ссылки, вечные ссылки, публикации (упоминания, мнения, отзывы, статьи, пресс-релизы).
— SeoHammer покажет, где рост или падение, а также запросы, на которые нужно обратить внимание.
SeoHammer еще предоставляет технологию Буст, она ускоряет продвижение в десятки раз, а первые результаты появляются уже в течение первых 7 дней. Зарегистрироваться и Начать продвижение
- Specify second point or [Invisible]: (Вторая точка или [Невидимая]:)
Здесь выбор опции Invisible (Невидимая) будет означать, что кромка между второй и третьей точками будет невидимой. После ввода второй точки:
- Specify third point or [Invisible] <exit>: (Третья точка или [Невидимая] <выход>:)
Если в этот момент нажать клавишу Enter, то команда закончит свою работу. Далее после ввода третьей точки:
- Specify fourth point or [Invisible] <create three-sided face>: (Четвертая точка или [Невидимая! <создать треугольную грань>:)
