Пользовательский интерфейс AutoCAD
Панель свойств объектов
Панель свойств объектов Properties, показанная на рис. 1.11, предназначена для работы с цветом, типом и весом линий.
В нее входят следующие инструменты:

Рис. 1.11. Панель свойств объектов
 Color Control – раскрывающийся список установки текущего цвета, а также изменения цвета выбранных объектов;
Color Control – раскрывающийся список установки текущего цвета, а также изменения цвета выбранных объектов; Linetype Control – раскрывающийся список установки текущего типа линии, а также изменения типа линии для выбранных объектов;
Linetype Control – раскрывающийся список установки текущего типа линии, а также изменения типа линии для выбранных объектов; Lineweight Control – раскрывающийся список установки текущего веса (толщины) линии, а также изменения толщины линий выбранных объектов;
Lineweight Control – раскрывающийся список установки текущего веса (толщины) линии, а также изменения толщины линий выбранных объектов; Plot Styles Control – раскрывающийся список установки стилей печати. Здесь можно изменять внешний вид вычерчиваемого на плоттере рисунка. В стилях печати при необходимости переопределяются цвета, типы и веса (толщины) линий объектов. Кроме этого, имеется возможность указывать используемые при печати стили концов линий, соединений и заполнений, а также различные выходные эффекты – размывание, оттенки серого, присвоения перьев и интенсивность. Манипулируя стилями печати, можно получить на бумаге различные варианты одного и того же рисунка. Допускается применение стилей печати к объектам или слоям.
Plot Styles Control – раскрывающийся список установки стилей печати. Здесь можно изменять внешний вид вычерчиваемого на плоттере рисунка. В стилях печати при необходимости переопределяются цвета, типы и веса (толщины) линий объектов. Кроме этого, имеется возможность указывать используемые при печати стили концов линий, соединений и заполнений, а также различные выходные эффекты – размывание, оттенки серого, присвоения перьев и интенсивность. Манипулируя стилями печати, можно получить на бумаге различные варианты одного и того же рисунка. Допускается применение стилей печати к объектам или слоям.
Строка состояния
Строка состояния расположена в нижней части Рабочего стола. Она содержит текущие координаты курсора, а также кнопки включения/выключения режимов черчения (рис. 1.12):
- SNAP – Snap Mode, включение и выключение шаговой привязки курсора;
- GRID – Grid Display, включение и выключение отображения сетки;
- ORTHO – Ortho Mode, включение и выключение ортогонального режима;
- POLAR – Polar Tracking, включение и выключение режима полярного отслеживания;
- OSNAP – Object Snap, включение и выключение режимов объектной привязки;
- OTRACK – Object Snap Tracking, включение и выключение режима отслеживания при объектной привязке;
- LWT – Show/Hide Lineweight, включение и выключение режима отображения линий в соответствии с весами (толщинами);
- MODEL/PAPER – Model or Paper space, переключение из пространства модели в пространство листа.

Рис. 1.12. Строка состояния
Окно командных строк
Окно командных строк обычно расположено над строкой состояния; оно служит для ввода команд и вывода подсказок и сообщений AutoCAD. Размеры окна, а следовательно, количество выводимых строк протокола можно изменять. При наличии в окне команд более одной строки перемещение по строкам осуществляется с помощью полосы прокрутки.
По умолчанию окно команд закреплено и равно по ширине окну AutoCAD (рис. 1.13). Если текстовая строка не помещается в окне, ее полное содержимое выводится в рамке вблизи командной строки.

Рис. 1.13. Закрепленное окно командных строк
Изменить высоту окна можно с помощью разделительной полосы, находящейся в его верхней части (если оно закреплено внизу) или в нижней (если оно закреплено вверху). Чтобы изменить размер, следует захватить разделительную полосу мышью и отбуксировать ее до требуемой высоты.
Окно может быть как закрепленным, так и плавающим. Закрепление отменяется путем выбора рамки окна в любом месте и последующей буксировки за пределы зоны закрепления до тех пор, пока граница окна не примет вид широкой контурной линии. Если отпустить окно в этот момент, оно станет плавающим и приобретет размер, который имело до закрепления. Плавающее окно может быть перемещено в любую позицию экрана; при этом пользователю разрешено изменять его ширину и высоту (рис. 1.14).
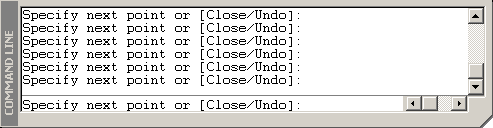
Рис. 1.14. Плавающее окно командных строк
Закрепляется окно команд путем буксировки к верхней или нижней зоне закрепления окна AutoCAD. В окне командных строк можно прокручивать текст, выполнять его редактирование и повторно вводить команды. Для этого используются стандартные клавиши: ←, вверх, →, вниз, Insert, Delete, Home, End, Page Up, Page Down, Backspace. При повторении ранее введенных команд удобно воспользоваться комбинацией клавиш CTRL + C, чтобы копировать выделенный текст в буфер обмена, и CTRL + V – чтобы вставить содержимое буфера в текстовое окно или окно команд. При щелчке правой кнопкой мыши в области окна командных строк или текстового окна AutoCAD вызывает контекстное меню, куда входят шесть последних использованных команд, функции копирования выделенного текста или всего протокола команд, вставки текста, а также вызова диалогового окна Options.
