Создание и редактирование инструментов
Для создания инструмента необходимо вызвать диалоговое окно Customize, открыть вкладку Button Properties и щелкнуть мышью по любому инструменту панели, присутствующей на Рабочем столе (рис. 1.33).
В текстовых полях Name: и Description: задаются соответственно новое имя инструмента и текст, который будет отображаться в строке состояния. Действие, которое будет выполняться при выборе инструмента, описывается в поле Macro associated with button:.
При этом следует помнить, что для отмены предыдущей команды, которая, возможно, еще является активной, служит строка ^ С ^ С; для обеспечения работы команд в версиях AutoCAD на другом языке – символ подчеркивания _; для запуска команды в прозрачном режиме вводится символ апострофа '. При назначении одному инструменту целой последовательности команд их следует отделить друг от друга точками с запятой или пробелами.
В списке пиктограмм щелчком мыши можно выбрать изображение инструмента, поместив таким образом его иконку в область Button Image, и изменить дизайн, нажав кнопку Edit….
Таким образом, меняется любая составляющая инструмента или все сразу: имя, значок и связанные с инструментом команды.
Можно создавать плавающие инструменты, при разворачивании которых открывается целый набор инструментов. В правом нижнем углу таких пиктограмм расположен маленький черный треугольник. Если щелкнуть мышью по пиктограмме этого типа и удержать указатель, появится развертка – подменю с набором родственных команд.
Чтобы создать плавающий инструмент, необходимо в списке Categories на вкладке Commands диалогового окна Customize, поставить флажок User defined, а в списке Commands – флажок User Defined Flyout и отбуксировать мышью пустой инструмент с треугольником на свободное место Рабочего стола. Теперь осталось щелкнуть мышью по вновь созданной панели и перейти на вкладку Flyout Properties, показанную на рис. 1.34, – здесь в списке Toolbar name назначается имя, которое вступает в силу после щелчка мышью по кнопке Apply.
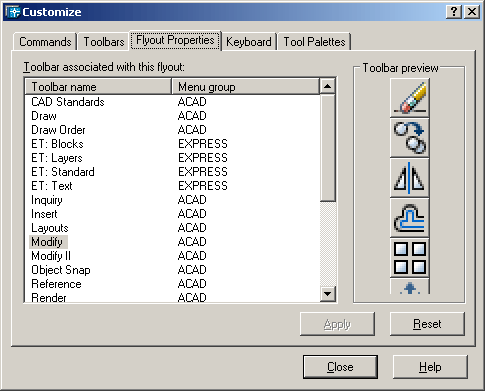
Рис. 1.34. Вкладка свойств подменю
Создание пользовательских пиктограмм
В AutoCAD имеются стандартные пиктограммы инструментов для вызова команд. Пользователь тоже может создавать пиктограммы для собственных макросов – либо на основе существующих, либо "с нуля".
Для создания или изменения пиктограммы любого инструмента используется диалоговое окно Button Editor, показанное на рис. 1.35. Оно вызывается нажатием кнопки Edit… на вкладке Button Properties диалогового окна Customize.
— Регулярная проверка качества ссылок по более чем 100 показателям и ежедневный пересчет показателей качества проекта.
— Все известные форматы ссылок: арендные ссылки, вечные ссылки, публикации (упоминания, мнения, отзывы, статьи, пресс-релизы).
— SeoHammer покажет, где рост или падение, а также запросы, на которые нужно обратить внимание.
SeoHammer еще предоставляет технологию Буст, она ускоряет продвижение в десятки раз, а первые результаты появляются уже в течение первых 7 дней. Зарегистрироваться и Начать продвижение
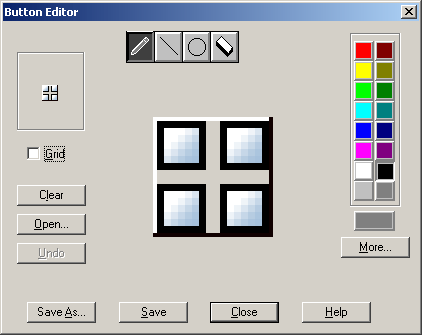
Рис. 1.35. Диалоговое окно редактора кнопок
В диалоговом окне редактора кнопок Button Editor представлена пиктограмма инструмента в увеличенном виде. Если опция Grid, управляющая отображением сетки, включена, AutoCAD делит значок на квадратики, каждый из которых соответствует одному пикселу. В левом верхнем углу данного диалогового окна изображается та же пиктограмма в натуральную величину. Нажав кнопку Open, в редактор можно загрузить любую из имеющихся кнопок.
Нарисовать новую пиктограмму или отредактировать существующую можно с помощью инструментов "карандаш", "линейка", "циркуль" и "ластик". Необходимый цвет выбирается из цветовой палитры. "Карандаш" позволяет закрашивать выбранным цветом пиксел за пикселом.
Чтобы закрасить сразу несколько пикселов, нужно провести по ним указателем мыши, удерживая нажатой ее кнопку. "Линейка" позволяет рисовать линии выбранного цвета.
Чтобы указать первую точку линии, требуется нажать левую кнопку мыши; затем, не отпуская ее, следует переместить курсор во вторую точку, после чего отпустить кнопку. "Циркуль" позволяет рисовать круги выбранного цвета.
Чтобы указать центр круга, нужно нажать левую кнопку мыши; затем, не отпуская ее, необходимо переместить указатель в любую точку окружности и отпустить кнопку. "Ластик" позволяет стирать пиксели по одному: для этого достаточно провести по ним указателем мыши, удерживая нажатой ее левую кнопку. Дважды щелкнув мышью по пиктограмме "ластика", можно стереть весь рисунок сразу.
