Инструментальные палитры
Окно инструментальных палитр при необходимости можно закрепить у правой или левой границы окна приложения. Для того чтобы избежать закрепления, при перемещении окна следует удерживать нажатой клавишу CTRL.
Настройки инструментальных палитр сохраняются в профиле AutoCAD.
Для изменения масштаба блока и угла поворота образца штриховки необходимо щелкнуть правой кнопкой мыши по инструменту, а затем выбрать из контекстного меню пункт свойств объекта Properties.
Далее в диалоговом окне свойств инструмента Tool Properties изменяются свойства (рис. 1.37):
- параметры вставки или образца – масштаб, поворот и угол;
- общие свойства – слой, цвет и тип линий.
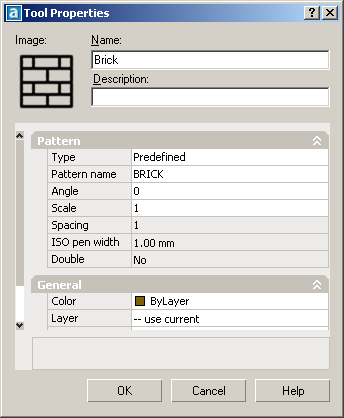
Рис. 1.37. Диалоговое окно свойств инструментов палитры
Для добавления инструментов в палитру можно использовать следующие способы:
- перетаскивать рисунки, блоки и штриховки из Центра управления на инструментальную палитру. Если туда занесен целый рисунок, то при перетаскивании из палитры в графическую область он вставляется как блок;
- перемещать и копировать инструменты с одной палитры на другую при помощи команд контекстного меню Cut – вырезать, Copy – копировать и Paste – вставить;
- чтобы создаваемая палитра сразу оказалась заполнена инструментами – щелкнуть правой кнопкой мыши по папке, файлу рисунка или блоку в Центре управления, а затем выбрать из контекстного меню пункт создания инструментальной палитры Create Tool Palette.
Порядок размещения инструментов на палитре изменяется в результате перетаскивания их мышью.
Последовательность вкладок палитры можно изменять с помощью контекстного меню или на вкладке Tool Palettes диалогового окна Customize. Такими же способами можно удалять инструментальные палитры, необходимость в которых отпала. Палитры будет легко восстановить, если перед удалением они были экспортированы в файл (с расширением .xtp), в том числе и в локальной сети.
Если в нижнем углу палитры высвечивается значок замка, это значит, что файлу инструментальной палитры присвоен атрибут "только чтение".
