Открытие рисунков
Программа AutoCAD по умолчанию записывает внутреннее представление рисунка в файл с расширением .dwg. Кроме рисунка файл содержит ряд параметров, определяющих значения переключателей режимов шага SNAP, сетки GRID, ортогонального режима ORTHO; принятые единицы измерения и точность представления; границы рисунка; организацию слоев; форматы и логотипы; размерные и текстовые стили; типы линий и т. п.
AutoCAD 2005 предлагает многооконную среду проектирования Multiple Design Environment (MDE), которая допускает одновременное открытие нескольких чертежей. В одном сеансе работы можно открывать неограниченное число рисунков AutoCAD, не жертвуя при этом производительностью. Среда МDЕ позволяет перетаскивать объекты, копировать их свойства, такие как цвет, слой, тип линии, из одного рисунка в другой. Она обеспечивает параллельную работу с несколькими рисунками, не прерывая выполнения текущей команды и не нарушая последовательности действий. Это существенно упрощает выполнение многих операций и повышает эффективность работы.
 Открыть существующий рисунок можно при помощи команды OPEN, которая вызывается из падающего меню File › Open или щелчком по пиктограмме Open (CTRL + О) на стандартной панели Инструментов.
Открыть существующий рисунок можно при помощи команды OPEN, которая вызывается из падающего меню File › Open или щелчком по пиктограмме Open (CTRL + О) на стандартной панели Инструментов.
После обращения к команде OPEN на экране AutoCAD появляется диалоговое окно выбора файла Select file, показанное на рис. 1.38. Здесь можно выбрать имя файла из списка или ввести это название в поле File name:.
При выделении в списке одного из файлов в области Preview появляется соответствующий образец рисунка. Нажатие кнопки Views выводит список, изменяя параметры которого, пользователь может выбрать форму представления файлов, предлагаемых для открытия: список, таблицу, образцы.
Режим открытия файлов – Open, для чтения Open Read only, частично Partial Open, для чтения частично Partial Open Read only – устанавливается в списке при нажатии кнопки Open. Частичное открытие позволяет загружать только те объекты рисунка, которые принадлежат определенным слоям или видовым экранам. Это оказывается полезным при работе с большими файлами.
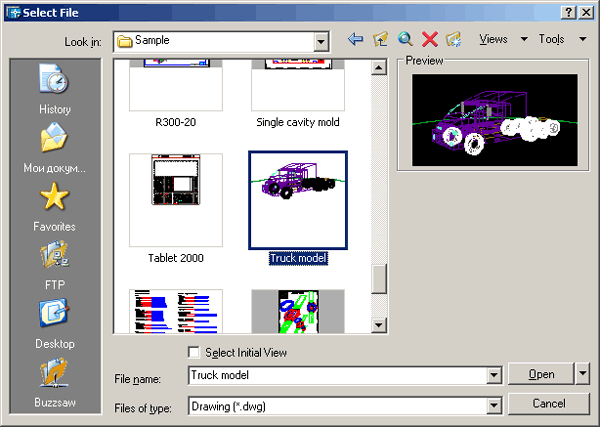
Рис. 1.38. Диалоговое окно выбора файла
Для открытия нескольких рисунков одновременно следует выбрать необходимые файлы в диалоговом окне Select file, используя клавиши SHIFT и CTRL.
Кроме того, рисунки можно открывать путем перетаскивания из программы Windows Explorer.
Для этого один или несколько выделенных в дереве Проводника файлов следует переместить мышью в любую часть окна AutoCAD, за исключением области рисунка, например на-командную строку или в ту часть панелей инструментов, которая не занята кнопками. Если же перетащить один файл в область рисования уже открытого рисунка, то произойдет вставка содержимого перетаскиваемого документа в текущий рисунок в качестве внешней ссылки.
— Регулярная проверка качества ссылок по более чем 100 показателям и ежедневный пересчет показателей качества проекта.
— Все известные форматы ссылок: арендные ссылки, вечные ссылки, публикации (упоминания, мнения, отзывы, статьи, пресс-релизы).
— SeoHammer покажет, где рост или падение, а также запросы, на которые нужно обратить внимание.
SeoHammer еще предоставляет технологию Буст, она ускоряет продвижение в десятки раз, а первые результаты появляются уже в течение первых 7 дней. Зарегистрироваться и Начать продвижение
Для открытия рисунка можно дважды щелкнуть по имени соответствующего файла в Проводнике Windows Explorer, что приведет к автоматическому запуску AutoCAD.
Однако если в системе уже ведется сеанс работы в AutoCAD, то рисунок откроется в нем.
