Создание рисунков
Определение параметров сетки
Сеткой называется упорядоченная последовательность точек, покрывающих область рисунка в пределах лимитов. Работа в режиме сетки GRID подобна наложению на рисунок листа бумаги в клетку. Использование сетки помогает выравнивать объекты и оценивать расстояние между ними. Сетку можно включать и отключать в ходе выполнения других команд. На печать она не выводится.
Включение сетки и определение ее частоты осуществляется на вкладке Snap and Grid диалогового окна режимов рисования Drafting Settings, которое загружается из падающего меню Tools › Drafting Settings… или при выборе пункта Settings… контекстного меню, вызываемого щелчком правой кнопки мыши по кнопке GRID в строке состояния (рис. 1.44).
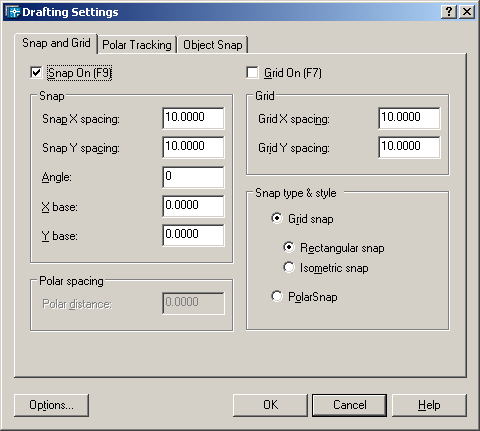
Рис. 1.44. Диалоговое окно определения параметров сетки и шага привязки
Сетка включается при установке флажка Grid On (F7). В области Grid текстового поля Grid X spacing: устанавливается частота горизонтальных делений сетки. Если частота вертикальных и горизонтальных делений сетки должна быть одинаковой, следует нажать клавишу Enter или щелкнуть мышью в текстовом поле Grid Y spacing:. В противном случае понадобится ввести частоту по вертикали в соответствующем поле.
Удобно включать и отключать сетку щелчком мыши по кнопке GRID в строке состояния или нажатием функциональной клавиши F7.
После зумирования рисунка для лучшего согласования с новым коэффициентом экранного увеличения может потребоваться изменение частоты сетки.
Определение шага привязки
В режиме шаговой привязки SNAP курсор может находиться только в определенных точках согласно установленному значению шага, и при этом движется не плавно, а скачкообразно между узлами воображаемой сетки, как бы "прилипая" к ее узлам. Активность режима SNAP можно определить визуально, по скачкообразному движению курсора на экране. Шаговая привязка обычно используется для точного указания точек с помощью мыши. Интервал привязки задается отдельно по осям X и Y. Включение и отключение режима шаговой привязки может производиться в ходе выполнения другой команды.
Шаг привязки не обязательно совпадает с частотой сетки. Сетку часто делают достаточно редкой, используя ее исключительно для наглядности, а шаг привязки устанавливают меньшим. Допустимо и обратное: установка большего по сравнению с сеткой шага привязки.
Включение шаговой привязки SNAP и настройка ее параметров осуществляются на вкладке Snap and Grid диалогового окна режимов рисования Drafting Settings, которое загружается из падающего меню Tools › Drafting Settings… или при выборе пункта Settings… из контекстного меню, вызываемого щелчком правой кнопки мыши по кнопке SNAP в строке состояния (см. рис. 1.44).
— Регулярная проверка качества ссылок по более чем 100 показателям и ежедневный пересчет показателей качества проекта.
— Все известные форматы ссылок: арендные ссылки, вечные ссылки, публикации (упоминания, мнения, отзывы, статьи, пресс-релизы).
— SeoHammer покажет, где рост или падение, а также запросы, на которые нужно обратить внимание.
SeoHammer еще предоставляет технологию Буст, она ускоряет продвижение в десятки раз, а первые результаты появляются уже в течение первых 7 дней. Зарегистрироваться и Начать продвижение
Шаговая привязка включается при установке флажка Snap On (F9). В области Snap текстового поля Snap X spacing: задается шаг привязки по горизонтали. Если шаг привязки по вертикали должен быть таким же, следует нажать клавишу Enter или щелкнуть мышью в текстовом поле Snap Y spacing:. В противном случае значение шага по вертикали вводится в соответствующем поле.
Удобно включать и отключать шаговую привязку щелчком мыши на кнопке SNAP в строке состояния или нажатием функциональной клавиши F9.
