Настройка MathCAD 7.0 PRO для работы с Internet
Упомянутое приложение Outlook работает с типовой программой организации электронной почты – Microsoft Exchange. Завершив установку, следует провести тестовый сеанс связи по электронной почте (см. рис. 15.8). При этом программа Microsoft Exchange загружается автоматически.
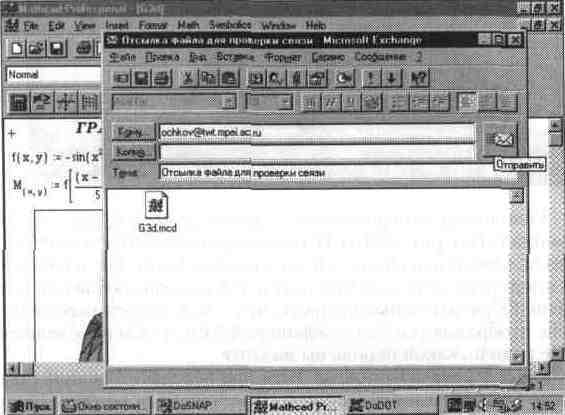
Рис. 15.8. Организация тестового сеанса связи по электронной почте
Для проверки связи по электронной почте не обязательно сразу выходить на "почтовый ящик" фирмы MathSoft. Проще опробовать связь с кем-либо из своих знакомых, чей адрес электронной почты вам хорошо известен. Для проведения сеанса связи надо нажать большую кнопку с изображением желтого конверта в конце строк с адресами (или аналогичную кнопку меньших размеров в начале панели инструментов). На экране появится небольшое окно установки связи (см. рис. 15.9), в нем можно проследить за этапом набора номера абонента (сам номер, впрочем, не отображается). Компьютер, с которым вы устанавливаете связь, принято называть удаленным.
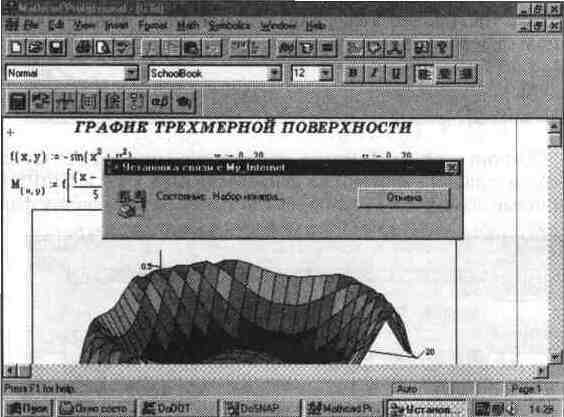
Рис. 15.9. Начало установки связи с удаленным компьютером
Если набор номера абонента прошел успешно, появляется темное окно терминала (см. рис. 15.10). В этом окне надо повторить набор своего имени и пароля, нажимая в конце набора клавишу Enter. He исключено, что эту клавишу придется нажать два-три раза и для вывода сообщения о начале набора имени. Обратите внимание на то, что в ходе набора пароля вводимые символы не отображаются. Это сделано для того, чтобы находящиеся сзади вас люди не видели, какой пароль вы вводите.
Сама передача невидима, хотя при передаче больших по размерам файлов можно увидеть типичное окошко Windows 95, в котором бумажки, представляющие файлы, эффектно перелетают из одной корзинки в другую. Если сеанс связи состоялся, кричите "Эврика!", ведь это значит, что все ваше Internet-хозяйство (модем, телефонная линия, программное обеспечение) работает нормально и можно приступать к спокойной работе в Internet.
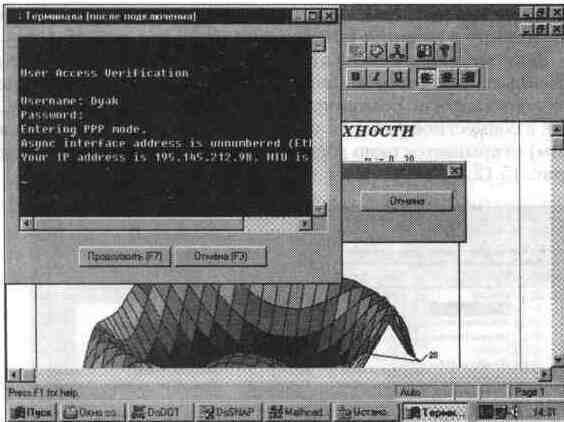
Рис. 15.10. Конец установки связи с удаленным компьютером через терминал
