Декартовы и полярные координаты
В двумерном пространстве точка определяется в плоскости XY, которая называется также плоскостью построений. Ввод координат с клавиатуры возможен в виде абсолютных и относительных координат. Ввод абсолютных координат производится в следующих форматах:
- декартовы (прямоугольные) координаты. При этом для определения двумерных и трехмерных координат применяются три взаимно перпендикулярные оси: X, Y и Z. Для ввода координат указывается расстояние от точки до начала координат по каждой из этих осей, а также направление (+ или – ). При начале нового рисунка текущей системой всегда является мировая система координат World Coordinate System (WCS), следовательно, ось X направлена горизонтально, ось Y – вертикально, а ось Z перпендикулярна плоскости XY;
- полярные координаты. При вводе координат указывается расстояние, на котором располагается точка от начала координат, а также величина угла, образованного полярной осью и отрезком, мысленно проведенным через данную точку и начало координат. Угол задается в градусах против часовой стрелки. Значение 0 соответствует положительному направлению оси ОХ.
Относительные координаты задают смещение от последней введенной точки. При вводе точек в относительных координатах можно использовать любой формат записи в абсолютных координатах: @dx, dy – для декартовых, @ r<А – для полярных. Относительные декартовы координаты удобно, применять в том случае, если известно смещение точки относительно предыдущей.
Пример 2.1. Построение в абсолютных координатах.
Постройте многоугольник, задавая точки в абсолютных координатах (рис. 2.1).
 Запустите команду LINE, вызвав ее из падающего меню Draw › Line или щелкнув мышью по пиктограмме Line на панели инструментов Draw.
Запустите команду LINE, вызвав ее из падающего меню Draw › Line или щелкнув мышью по пиктограмме Line на панели инструментов Draw.
Ответьте на запросы:
- _LINE
- Specify first point: 40.20 – източки 1
- Specify next point or [Undo]: 190.20 – в точку 2
- Specify next point or [Undo]: 190.100 – в точку 3
- Specify next point or [Close/Undo]: 130.40 – в точку 4
- Specify next point or [Close/Undo]: 130.100 – в точку 5
- Specify next point or [Close/Undo]: Close – замкните линию
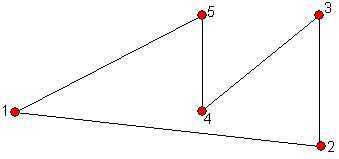
Рис. 2.1. Построение многоугольника
Пример 2.2. Построение в относительных координатах.
Постройте многоугольник, задавая точки в относительных координатах (см. рис. 2.1).
 Запустите команду LINE, вызвав ее из падающего меню Draw › Line или щелкнув мышью по пиктограмме Line на панели инструментов Draw. Ответьте на следующие запросы (символ @ вводится при одновременном нажатии клавиш SHIFT + 2):
Запустите команду LINE, вызвав ее из падающего меню Draw › Line или щелкнув мышью по пиктограмме Line на панели инструментов Draw. Ответьте на следующие запросы (символ @ вводится при одновременном нажатии клавиш SHIFT + 2):
- _ LINE
- Specify first point: 40.20 – източки1
- Specify next point or [Undo]: @ 15 0, 0 – в точку 2 относительно точки 1
- Specify next point or [Undo]: @ 0, 80 – в точку 3 относительно точки 2
- Specify next point or [Close/Undo]: @-60, – 60 – в точку 4 относительно точки 3
- Specify next point or [Close/Undo]: @0.60 – в точку 5 относительно точки 4
- Specify next point or [Close/Undo]: Close – замкните линию
Пример 2.3. Построение в полярных координатах.
Постройте многоугольник, задавая точки в полярных координатах (см. рис. 2.1).
 Запустите команду LINE, вызвав ее из падающего меню Draw › Line или щелкнув мышью по пиктограмме Line на панели инструментов Draw. Ответьте на запросы:
Запустите команду LINE, вызвав ее из падающего меню Draw › Line или щелкнув мышью по пиктограмме Line на панели инструментов Draw. Ответьте на запросы:
- _LINE
- Specify first point: 40.20 – из точки 1
- S pecify next point or [Undo]: @150<0 – в точку 2 относительно точки 1
- Specify next point or [Undo]: @80<90 – в точку 3 относительно точки 2
- Specify next point or [Close/Undo]: @85<-135 – в точку 4 относительно точки 3
- Specify next point or [Close/Undo]: @60<90 – в точку 5 относительно точки 4
- Specify next point or [Close/Undo]: Close – замкните линию
Формирование точек методом "направление-расстояние"
Вместо ввода координат допускается использование прямой записи расстояния, что особенно удобно для быстрого ввода длины линии. Такой ввод может производиться во всех командах, кроме тех, которые предполагают указание просто действительного значения, например, в командах построения массива ARRAY, разметки MEASURE и деления объекта DIVIDE. При использовании прямой записи расстояния в ответ на запрос точки достаточно переместить мышь в нужном направлении и ввести числовое значение в командной строке. Например, если таким способом задается отрезок, то он строится путем указания числового значения длины и направления под определенным углом. При включенном орторежиме этим способом очень удобно рисовать перпендикулярные отрезки.
