Тоновая коррекция
Упрощенная коррекция уровней
Коррекция гаммы и растяжение тонового диапазона – это очень простой и эффективный способ исправления изображений с простыми дефектами. Программа Photoshop предлагает дополнительные инструменты для упрощенной коррекции этого типа.
- Перейдите к документу Bmw.jpg. В протоколе вернитесь к исходному состоянию (до коррекции уровней).
- Выберите команду Brightness/Contrast (Яркость/Контрастность) подменю Adjust (Коррекция) меню Image (Изображение). В одноименном диалоговом окне (рис. 8.7) всего две шкалы – яркости и контрастности. Установите подходящие параметры. Авторам наиболее удачными показались значения яркости +10, а контрастности +30.
- Нажмите кнопку ОК. Сохраните снимок состояния. После этого перейдите к снимку состояния документа, сделанному после коррекции в окне Levels (Уровни). Скорее всего, разницы в качестве вы не увидите. Да ее и нет. Поэтому простые случаи коррекции лучше производить самым простым инструментом.
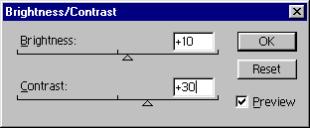
Рис. 8.7. Диалоговое окно Brightness/Contrast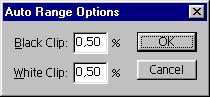
Рис. 8.8. Окно настройки автокоррекции Auto Range Options
Команда Auto Levels (Автоматическая коррекция уровней) действует еще проще – это команда прямого действия. Она вызывается либо кнопкой Auto (Авто) диалогового окна Levels (Уровни), либо из подменю Adjust (Коррекция) меню Image (Изображение).
- Снова перейдите к неотредактированному состоянию изображения документа Bmw.jpg.
- Откройте диалоговое окно Levels (Уровни). Чтобы заставить программу совершить автоматическую коррекцию уровней, достаточно щелкнуть на кнопке Auto (Авто).
- Сравните и этот результат с остальными, полученными ручной подгонкой уровней и командой Brightness/Contrast (Яркость/Контрастность).
- Автоматическая коррекция цветных изображений, как правило, не идеальна. Зато она более успешна для полутоновых иллюстраций. Откройте документ Girl.jpg и выполните коррекцию командой Auto Levels (Автоматическая коррекция уровней). Изображение стало контрастным.
В процессе ручной коррекции вы отсекаете краевые уровни, если в них очень мало пикселов. При автоматической коррекции можно задать программе процент отсекаемых пикселов в области светов и теней. Это очень полезно для удаления излишне ярких уровней в изображениях, предназначенных для печати, и для предотвращения коррекции по случайным царапинам и пятнам.
- Нажмите клавишу ALT. Кнопка Auto (Авто) в окне Levels (Уровни) превратится в кнопку Options (Параметры). Щелчок на ней откроет окно настройки автокоррекции Auto Range Options (Параметры автоматической настройки диапазона) (рис. 8.8).
- По умолчанию в этом окне определены значения 0.5% для черного и белого. То есть при автоматической коррекции соответствующие уровни, которые содержат менее 0.5% пикселов, в светах считаются белыми, а в тенях– черными. Вводя разные значения в поля, испытайте их воздействие на результат команды Auto (Авто).
В том же подменю Adjust (Коррекция) расположена и другая команда прямого действия для коррекции уровней – Equalize (Выравнивание). В результате ее работы довольно сильно отсекаются краевые уровни, а оставшиеся пикселы распределяются по диапазону с наибольшей Возможной равномерностью.
- Выберите эту команду для исходного изображения Interior.jpg. Изображение стало очень ярким. Пикселы, сосредоточенные в темных тонах, выровнялись по всему интервалу яркостей. Однако эффект выравнивания очень грубый (рис. 8.9, а). Для ослабления действия последней, только что отданной команды, используется диалоговое окно Fade (Ослабление).
- Выберите команду Fade (Ослабить) меню Edit (Редактирование), сейчас она выглядит как Fade Equalize (Ослабить выравнивание). Откроется диалоговое окно Fade (Ослабление) (рис. 8.9, б). Программа рассматривает последнее изменение в изображении как временный слой, прозрачность и режим наложения которого можно менять. Переместите ползунок Opacity (Непрозрачность) и посмотрите, как ослабевает эффект от выравнивания уровней. Установите непрозрачность 58% (рис. 8.9, в).
 а
а  в
в 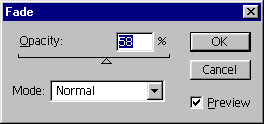 б
б
Рис. 8.9. Изображение, выровненное по уровням (а), окно Fade (б) и - В списке Mode (Режим) перечислены режимы наложения. Авторы считают наиболее приемлемым режим Normal (Обычный). Задайте его и щелкните на кнопке ОК.
- Данный способ коррекции нам показался наиболее удачным. Сохраните файл в рабочей папке.
