Ручное определение черной и белой точек
Коррекция средних тонов
Инструмент Levels (Уровни) делит всю градационную кривую на три тоновых интервала – тени, света и средние тона. Коррекция уровней вполне достижима средствами кривых.
Примечание
В окне Curves (Кривые) тоновых интервалов можно определить гораздо больше, поэтому и возможности коррекции шире.
Проведем параллель между работой в окне Levels (Уровни) и Curves (Кривые). Действия, производимые черным и белым ползунками входных уровней – это регулировка контраста. Коррекция средних тонов (смещение серого ползунка в окне Levels (Уровни)) выполняется изгибом градационной кривой вниз или вверх.
- Откройте файл Desert.jpg. Большинство деталей этого изображения окрашены в светлые тона (рис. 8.15). Установите курсор в средней точке кривой и переместите вниз (рис. 8.16, а). Градационная кривая для коррекции светлого изображения имеет вогнутую форму.

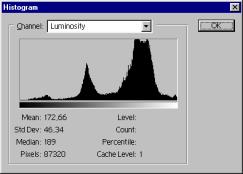
Рис. 8.15. Исходное светлое изображение (а) и его гистограмма (б) - Откройте неотредактированный файл Interior.jpg. Это изображение содержит основную часть деталей в темных тонах (см. рис. 8.4).
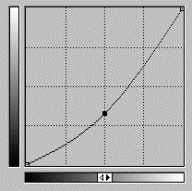
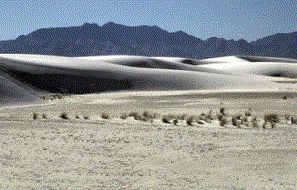
Рис. 8.16. Форма градационной кривой для коррекции светлого изображения (а) и результат коррекции (б) - Вызовите диалоговое окно Curves (Кривые) и, создав точку в центре кривой, сместите ее вверх. Изображение стало несколько светлее, в темных тонах появились детали. Для коррекции темного изображения градационная кривая выпуклая (рис. 8.17). Добейтесь оптимальной яркости и сохраните изображение в рабочей папке.
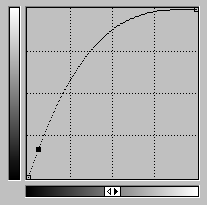

Рис. 8.17. Форма градационной кривой для коррекции темного изображения (а) и результат коррекции (б) - Откройте файл Bmw.jpg. Это сбалансированное изображение. Оно имеет максимум сюжетно важных деталей в средней части диапазона (см. рис. 8.1).
- Откройте диалоговое окно Curves (Кривые). Установите точку в центре кривой, фиксируя положение нейтрального тона.
- Щелкните кнопкой мыши в точке пересечения градационной кривой и стороны нижнего левого квадрата: вы зафиксировали точку, равную четверти тонового диапазона (тени).
Примечание
Лишние точки можно удалить, захватив мышью и перетащив за пределы графика или щелчком мыши на них при нажатой клавише CTRL, а также нажатием клавиши Delete. - Установите вторую точку симметрично первой относительно середины градационной кривой на пересечении ее с углом правого верхнего квадрата (это область светов).
Примечание
Обратите внимание, только что проставленная точка имеет вид черного квадратика (поскольку она выделена в данный момент), а предыдущая – светлого. Чтобы выделить точку на градационной кривой, достаточно щелкнуть на ней мышью. - Перетащите мышью первую точку вниз, а вторую – вверх. Кривая приняла форму буквы "S". Именно такая форма градационной кривой используется для увеличения контраста. Ее наклон в центральной части служит мерой контраста. Посмотрите, как изменилось изображение: удален серый налет и в средних тонах появились детали (рис. 8.18).
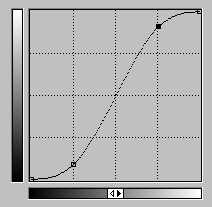

Рис. 8.18. Форма градационной кривой для коррекции сбалансированного изображения (а) и результат коррекции (б)
