Коррекция тонового интервала
Реальные изображения часто имеют несколько тоновых погрешностей. Так, изображение Interior.jpg относится к темным. Мы исправили этот недостаток. Но теперь (см. рис. 8.6, б) область окна в изображении настолько светлая, что детали совершенно потеряны, т. е. темная получила избыточную яркость в светах.
- Откройте изображение Interior.jpg, отредактированное по тонам, а затем диалоговое окно Curves (Кривые). В данном изображении нас устраивает общий тоновый диапазон, мы не хотим делать его темнее или светлее. Поэтому установите точку посередине кривой и не двигайте ее.
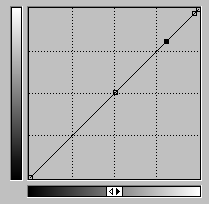
Рис. 8.20. Найденный тоновый интервал для коррекции - Проведите курсором по области окна. Таким образом, вы выясните интервал тонов, в которых требуется затемнение и увеличение контраста (рис. 8.20).
- Поставьте точку примерно посередине найденного интервала и переместите ее вниз, делая участок вогнутым. Детали окна стали видимы, появились свечи, которые раньше терялись в ярком световом пятне.
С другой стороны, ухудшилась передача оттенков и уменьшился контраст в средних тонах и тенях. Это неминуемая плата за наши изменения. Если увеличить контраст на одном тоновом интервале, то на другом он уменьшится. Нам придется изменить форму всей кривой так, чтобы можно точнее приблизить ее к исходной на всех участках, кроме корректируемого. Тогда изображение останется неизменным, за исключением тонового интервала, подвергнутого коррекции.
- Установите точки на кривой и отредактируйте ее форму. В нашем случае наилучший вариант коррекции был таким, как на рис. 8.21.
