Коррекция тонового интервала
- Установите две точки в светах и в тенях. Этим вы ограничили участки, где изменения проводиться не будут (рис. 8.23, а).
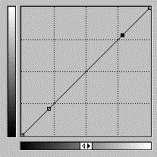
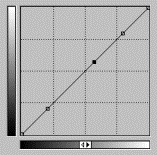
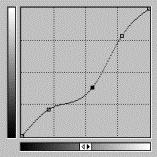
Рис. 8.23. Последовательность коррекции - Поставьте курсор в нижней точке проблемного интервала (это примерно в центре кривой (рис. 8.23, б) и нажмите левую кнопку мыши. На кривой появится новая точка. Смещайте ее вниз, наблюдая за изменениями на изображении. Кривая приобрела увеличивающую контраст S-образную форму (рис. 8.23, в), но не на всем своем протяжении, а только на интересующем нас малоконтрастном интервале тонового диапазона. Отрегулируйте наклон кривой, добиваясь наилучшего результата.
Совет
По умолчанию все поле кривой разделено на 16 квадратов. Если вам потребуется более точная координатная сетка, щелкните мышью в поле графика, удерживая клавишу ALT. Координатная сетка станет в два раза чаще. Если площадь графика вам кажется недостаточной для столь тонких манипуляций, щелкните на кнопке максимизации диалогового окна Curves (Кривые), после чего оно увеличится, правда, при этом закроет и большую часть окна программы. - Малоконтрастные участки исчезли, а света и тени остались неизменными, но изображение стало слишком темным. Этот недостаток тоже подвластен инструменту Curves (Кривые). Выделите все установленные вами точки на кривой, последовательно щелкая на них мышью при нажатой клавише SHIFT.
- Перетащите любую из выделенных точек на треть квадрата вверх. Вместе с ней будут перемещаться и остальные. Изображение станет светлее.
- Форма, которую приняла градационная кривая (рис. 8.24, б), в действительности не идеальна для этого изображения. В таком виде оно потеряло детали в светах. Попробуйте добиться еще более удачной коррекции самостоятельно. Когда вы будете довольны результатами, нажмите кнопку ОК.

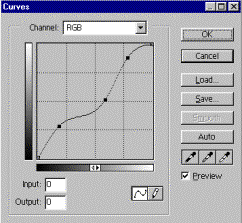
Рис. 8.24. Откорректированное изображение (а) и его кривая (б)
При обработке большой совокупности однотипных документов с одинаковыми погрешностями возникает потребность в сохранении параметров коррекции (градационной кривой). В программе Adobe Photoshop такая возможность предусмотрена.
- Нажмите кнопку Save (Сохранить), которая находится правее графика. В открывшемся диалоговом окне присвойте файлу имя Street.acv и сохраните его в своей рабочей папке. При необходимости повторного использования этой кривой вы сможете, открыв диалоговое окно Curves (Кривые), снова загрузить ее, воспользовавшись кнопкой Load (Загрузить).
- Сохраните документ Street.jpg под тем же именем в своем рабочем каталоге.
Диалоговое окно Curves (Кривые) – очень мощный и сложный инструмент, позволяющий выполнять тоновую коррекцию любого типа и любой степени сложности, причем самую точную (включая установку черной и белой точек). Не пожалейте времени на освоение данного диалогового окна, в дальнейшем это позволит вам многократно выиграть в усилиях и сроках.
Примечание
В диалоговом окне Curves (Кривые) допускается использование не более пятнадцати тоновых интервалов. Трудно назвать это ограничением, поскольку и пяти-семи интервалов с лихвой хватает для нужд коррекции любой сложности.
