Диалоговое окно Hue/Saturation
Инструмент цветовой коррекции Hue/Saturation (Тон/Насыщенность) предоставляет великолепные возможности для исправления цветов на изображении. Он позволяет регулировать не только общие тон, яркость и насыщенность, но и управлять цветовыми интервалами, например, воздействовать только на красные тона.

Рис. 8.32. Исходное изображение для цветовой коррекции
- Откройте файл Pizza.jpg с рабочей дискеты (рис. 8.32). Пицца на этой фотографии выглядит не слишком аппетитной. Дело, конечно, в сильно нарушенной цветопередаче.
- Попытайтесь воспользоваться инструментами Color Balance (Цветовой баланс) или Variations (Варианты), чтобы сделать пиццу "поаппетитнее". Попробовали? Наверняка не получилось, потому что в этом изображении нет нарушений цветового баланса, просто некоторые цвета изменены, в то время как остальные в полном порядке.
Примечание
Подобные метаморфозы происходят при длительном хранении с фотографиями: красители выцветают неодинаково. То же можно сказать и о старых картинах. - Выберите команду Hue/Saturation (Тон/Насыщенность) подменю Adjust (Коррекция) меню Image (Изображение).
В открывшемся диалоговом окне (рис. 8.33) находятся три ползунка, которые ассоциируются с цветовой моделью HSB (Hue/Saturation/Brightnes). Они позволяют варьировать общий тон изображения, насыщенность цветов и суммарную яркость. Как уже отмечалось, данная цветовая система наиболее близка к традиционным характеристикам красок (ярче, светлее, теплее), что делает это диалоговое окно интуитивно понятным.
В нижней части диалогового окна расположены две радужные полосы, представляющие все цвета, как они следуют по порядку на цветовом круге. Верхняя полоса показывает цвета изображения до коррекции, а нижняя – после. Попробуйте перемещать ползунки и наблюдайте, как изменяется нижняя полоса.
- При перемещении ползунка Hue (Тон) нижняя полоса сдвигается. Величина сдвига, выраженная в градусах (угол поворота цветового круга), указана в поле ввода рядом с ползунком.
- Сравнение полос дает представление о том, как изменился каждый цвет. Выберите любой цвет на верхней полосе и посмотрите на тот, что находится на нижней полосе точно под выбранным. Именно в него превратился выбранный цвет при смещении тонов.
- Перемещайте ползунок Saturation (Насыщенность). Насыщенность красок на нижней полосе изменяется от очень ярких в правом положении ползунка, до неразличимо серых в крайнем левом. И снова вы можете сказать, как изменились интересующие вас цвета, сравнив верхнюю и нижнюю полосы.
- Смещение ползунка Lightness (Яркость) влияет на яркость цветов. Вид нижней полосы изменяется от черной в левом положении ползунка до белой в крайнем правом
- Теперь, когда вы "прочувствовали" инструмент, пора им воспользоваться. Для начала верните все ползунки в исходное положение. Проще всего щелкнуть на кнопке Reset (Восстановить), которая появляется при нажатой клавише ALT.
- Экспериментируя с ползунком Hue (Тон), вы, возможно, уже заметили то положение, при котором цвет теста пиццы становится более естественным. Переместите ползунок влево до угла смещения 27°.
- Чтобы сделать тесто посвежее, увеличьте насыщенность изображения до +30, сместив вправо ползунок Saturation (Насыщенность).
- Отдельно придется повозиться с помидорами этой пиццы. Необходимо избирательно изменить их цвет, не затрагивая при этом уже подобранного цвета теста. В списке Edit (Редактирование) выберите вариант Reds (Красный) (рис. 8.34).
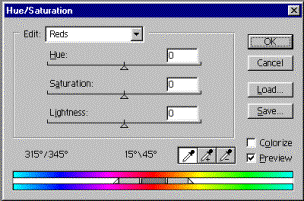
Рис. 8.34. Диалоговое окно Hue/Saturation. Выбор цветового интервалаОбратите внимание на появление четырех ползунков на верхней цветной полосе. Они позволяют изолировать любой участок цветового круга и работать только с ним, не затрагивая остальных цветов изображения. В данном случае ползунки ограничивают красные тона цветового круга. Мощь инструмента Hue/Saturation (Тон/Насыщенность) заключается в том, что при выборе интервала цветов для коррекции вы не ограничены теми шестью вариантами, которые перечислены в списке Edit (Редактирование) диалогового окна, а можете сами определить до шести диапазонов цвета с помощью ползунков на цветной полосе.
- Перемещайте мышью всю группу ползунков, захватив ее за темно-серый прямоугольник, находящийся в центре. Как видите, для коррекции доступен любой участок цветового круга.
- Интервал цветов для коррекции можно выбрать и непосредственно на изображении. Нажмите кнопку со значком пипетки в диалоговом окне Hue/Saturation (Тон/Насыщенность).
- Поместите курсор в окно документа. Он примет вид пипетки. Щелкните мышью на одном из помидоров пиццы. Ползунки на верхней цветной полосе займут положение, соответствующее указанному цвету (рис. 8.34).
Совет
Если вы хотите выбрать для коррекции голубые тона, по которым "разорван" цветовой круг на верхней полосе, то сместите ее цвета. Для этого поставьте курсор мыши в любое место полосы, затем, нажав клавишу CTRL и левую кнопку мыши, перемещайте курсор, пока голубые тона не окажутся посередине. Сдвига тонов на самом изображении эта операция не вызовет.Выделенный цветовой диапазон ограничен двумя движками для того, чтобы граница изменений не проходила по какому-то строго определенному цвету. Здесь напрашивается аналогия с растушевкой, используемой для той же цели при выделении областей. Все пикселы изображения, цвет которых попадает в диапазон, ограниченный внутренними ползунками, доступны для коррекции. Пикселы, имеющие цвета в диапазоне между внутренними и внешними ползунками, выбраны для редактирования частично. Это предотвращает появление резких цветовых контрастов на изображении.
Забиваем Сайты В ТОП КУВАЛДОЙ - Уникальные возможности от SeoHammerКаждая ссылка анализируется по трем пакетам оценки: SEO, Трафик и SMM. SeoHammer делает продвижение сайта прозрачным и простым занятием. Ссылки, вечные ссылки, статьи, упоминания, пресс-релизы - используйте по максимуму потенциал SeoHammer для продвижения вашего сайта.Что умеет делать SeoHammer— Продвижение в один клик, интеллектуальный подбор запросов, покупка самых лучших ссылок с высокой степенью качества у лучших бирж ссылок.
— Регулярная проверка качества ссылок по более чем 100 показателям и ежедневный пересчет показателей качества проекта.
— Все известные форматы ссылок: арендные ссылки, вечные ссылки, публикации (упоминания, мнения, отзывы, статьи, пресс-релизы).
— SeoHammer покажет, где рост или падение, а также запросы, на которые нужно обратить внимание.
SeoHammer еще предоставляет технологию Буст, она ускоряет продвижение в десятки раз, а первые результаты появляются уже в течение первых 7 дней. Зарегистрироваться и Начать продвижение - Придвиньте внешние ползунки вплотную к внутренним (рис. 8.35). Этим вы задали резкую границу выбора цветов для коррекции.

Рис. 8.35. Задание резкой границы выбора цветового диапазона - Переместите ползунок Hue (Тон) в положение +100. Не пугайтесь результата, просто обратите внимание на резкие переходы цвета.
- Отодвиньте внешние ползунки на верхней цветной полосе от внутренних на прежнее расстояние. Переход цветов на изображении стал более плавным.
- Сместите ползунок Hue (Тон) в положение +30.
- Доведите насыщенность до +40 с помощью ползунка Saturation (Насыщенность). Такая пицца выглядит уже значительно аппетитнее.
- Осталось устранить красноватый оттенок теста. Для этого нам понадобится откорректировать желтые тона. Выберите вариант Yellows (Желтый) в раскрывающемся списке Edit (Редактирование) и сместите ползунок Hue (Тон) в положение +10.
- Если вы любите пиццу поострее, увеличьте насыщенность. Нажмите кнопку ОК. Пицца готова!
