Диалоговое окно Hue/Saturation
Очевидно, что проведенной тональной коррекции недостаточно – зелень слева имеет иной оттенок, чем справа. Для того чтобы провести второй этап коррекции, воспользуемся инструментом Hue/Saturation (Тон/Насыщенность). Но сначала необходимо восстановить выделенную область, чтобы при создании нового корректирующего слоя она превратилась в маску корректирующего слоя.
- Загрузите маску корректирующего слоя в виде выделенной области либо перейдя в палитру Channels (Каналы), либо щелкнув мышью на миниатюре слоя в палитре слоев и удерживая при этом клавишу CTRL.
- Создайте новый корректирующий слой типа Hue/Saturation (Тон/Насыщенность) (рис. 8.42).
- В открывшемся диалоговом окне Hue/Saturation (Тон/Насыщенность) подберите величины Hue (Тон) и Saturation (Насыщенность) таким образом, чтобы цвет и яркость участков зелени не отличались и граница корректируемой области не была заметна. Это примерно соответствует значениям Hue = +25 и Saturation = -24.
- Нажмите кнопку ОК.
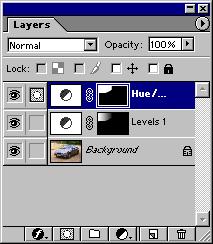
Рис. 8.42. Палитра Layers с двумя корректирующими слоями

Рис. 8.43. Изображение после коррекции
Если достигнутый результат (рис. 8.43) кажется вам не совсем удовлетворительным, то, благодаря корректирующим слоям, вы легко можете подогнать значения тоновой и цветовой коррекции. Для этого достаточно дважды щелкнуть на имени корректирующего слоя и в открывшемся диалоговом окне изменить установленные ранее параметры. Окно редактирования открывается также командой Layer Content Options (Параметры типа слоя) меню Layer (Слой).
Если вам показалось, что лучше воспользоваться для коррекции другим методом, тип корректирующего слоя легко изменить.
- Перейдите к слою Levels. Выберите команду Change Layer Content (Изменить содержимое слоя) меню Layer (Слой). В подменю задайте новый тип коррекции – Curves (Кривые). После этого коррекция уровнями будет отменена и откроется диалоговое окно Curves (Кривые).
- Отредактируйте форму кривой так, чтобы яркость и контраст области изображения выровнялся.
Пимечание
Корректирующие слои, как и другие, могут иметь эффекты и режимы наложения. Чтобы задать эффект, щелкните на кнопке эффектов в меню палитры слоев (она помечена курсивной буквой f), или сделайте двойной щелчок на символе эффекта в правой части строки слоя в палитре Layers (Слои).
Когда вы будете удовлетворены коррекцией, то можете зафиксировать результаты командой Flatten Image (Свести слои) из меню палитры слоев. При этом все слои сольются в один (фоновый), сохранив результаты последних изменений.
Привязка слоя коррекции
Корректирующий слой по умолчанию воздействует на все нижележащие слои изображения. Однако встречаются случаи, когда коррекцию нужно применить только к одному слою, а другие оставить без изменения. Поэкспериментируем на примере документа Relief.psd, созданного в предыдущих главах.
- Откройте документ. Перейдите на самый верхний слой. Создайте корректирующий слой Hue/Saturation (Тон/Насыщенность). Сильно увеличьте насыщенность изображения в корректирующем слое, что отразится на всех слоях.
- Перемещайте корректирующий слой вниз по стопке слоев. Заметьте, что он воздействует только на те слои, которые находятся под ним. Верхние слои не корректируются.
- Чтобы применить коррекцию только к одному слою изображения (машинке на слое Car), создайте макетную группу – базовым должен быть слой изображения, а вторым слоем – корректирующий.
- Наконец, можно применить эффект только к одному набору слоев. Выберите набор Countries. Задайте для него режим Color (Цвет), а для каждого слоя набора – обычный режим наложения. Как видите, режим наложения можно устанавливать сразу для всех слоев набора. Поместите корректирующий слой поверх слоев изображения в набор Countries, задав тем самым усиление насыщенности только для слоев данного набора.
Внимание!
Корректирующий слой действует только на набор, в котором находится при всех режимах наложения набора, кроме режима Pass Through (Сквозной).
Таким образом, управляя корректирующими слоями, вы можете исключительно гибко действовать на изображение, применять ко всем слоям одну и ту же коррекцию или корректировать их выборочно.
