Последовательность коррекции
Фильтры размытия
Операция, обратная увеличению резкости, – это снижение фокуса или размытие. Если при увеличении резкости контрастность между отдельными пикселами возрастает, то при размытии она снижается.
Примечание
Размытие изображения может понадобиться как художественный прием, для устранения мелких погрешностей изображения (подобно рассмотренному ниже фильтру Dust & Scratches (Пыль и царапины)), и, что самое главное, – это метод уничтожения растра при обработке сканированных фотографий из журналов, открыток и другой полиграфической продукции.
Фильтры размытия помешены в группе Blur (Размытие) меню Filter (Фильтр). Два фильтра из этого списка, Blur (Размытие) и Blur More (Размытие плюс), подобно командам Sharpen (Резкость) и Sharpen More (Резкость плюс), являются операциями прямого действия. Фильтр Blur (Размытие) слегка размывает изображение, Blur More (Размытие плюс) делает это сильнее.
Чаще всего используют фильтр Gaussian Blur (Размытие по Гауссу), с которым мы и поработаем. Для иллюстрации действия этого фильтра снизим резкость фона вокруг персонажей в открытом у нас документе Holiday Jpg.
- Выберите инструментом Polygonal Lasso (Угловое лассо) участок фона, как показано на рис. 9.3, а. Придайте выделенной области растушевку не менее 40 пикселов, чтобы не было резкого перехода.
- Выберите фильтр Gaussian Blur (Размытие по Гауссу) в списке Blur (Размытие) меню Filter (Фильтр). В одноименном диалоговом окне (рис. 9.4) есть поле просмотра с возможностью увеличения степени размытия и флажок Preview (Просмотр) предварительного просмотра всего изображения, который нужно установить. Шкала Radius (Радиус) регулирует степень размытия.
- Двигая ползунок вдоль шкалы, понаблюдайте за результатом – как от едва уловимой нерезкости при минимальных значениях можно перейти к беспорядочным цветовым пятнам, в которых с трудом угадывается изображение.
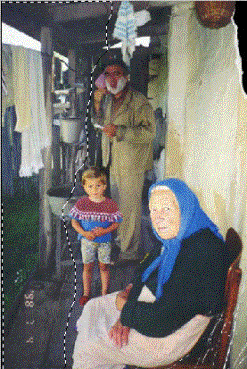 а
а  б
б
Рис. 9.3. Выделенный участок (а) и результат размытия (б)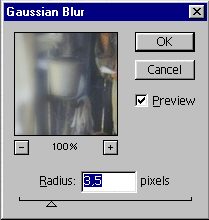
Рис. 9.4. Окно фильтра Gaussian Blur - Установите такое значение, чтобы предметы фона были узнаваемыми, но несфокусированными. На рис. 9.3, степень размытия равна 3.5 пикселам.
- Сохраните файл.
Следует упомянуть еще три фильтра, которые включены в состав группы Blur (Размытие). Фильтр Smart Blur (Умное размытие) оставляет неизменными контрастные границы и значительно размывает ровные участки. Убрать с лица человека морщины, сделав его моложе на 20 лет, или почистить его пиджак, удалив пятна и пыль – все это вполне по силам фильтру Smart Blur (Умное размытие).
После обработки этим фильтром изображение становится чистым и ярким, но объекты приобретают несколько неживой, "стерильный" вид. Фильтр Smart Blur (Умное размытие) употребляется в тех же случаях, что и Gaussian Blur (Размытие по Гауссу) – при создании плакатов, открыток и др., когда привлекательный дизайн важнее правды жизни.
Фильтры Motion Blur (Размытие в движении) и Radial Blur (Радиальное размытие) применяются для создания эффектов. Они размывают изображение не равномерно, а в определенном направлении, по прямой или по окружности. Регулируется степень размытия (рис. 9.5).
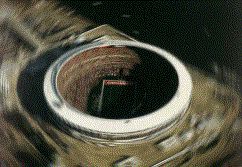 а
а  б
б
Рис. 9.5. Результат действия фильтров Radial Blur (а) и Motion Blur (б)
