Последовательность коррекции
Фильтры резкости прямого действия
Все фильтры усиления резкости действуют по сходному механизму. Разумеется, они не возвращают в изображение отсутствующих деталей, усиления контраста между отдельными пикселами. Детали, таким образом, становятся более контрастными, что глаз воспринимает как повышение резкости. Три фильтра из четырех, входящих в группу Sharpen (Резкость) – это команды прямого действия, они не требуют дополнительных установок.
- Sharpen (Резкость) – повышает резкость за счет усиления контраста соседних пикселов.
- Sharpen More (Резкость плюс) – выполняет ту же операцию, но действует сильнее.
- Sharpen Edges (Резкость краев) – находит в изображении области со значительными изменениями цвета или тона (границы) и усиливает и без того высокий контраст, при этом все остальные участки (с плавными переходами) сохраняются без изменения.
Поработаем с командами усиления резкости:
- Откройте файл Holiday jpg с рабочей дискеты. Изображение недостаточно резкое. Предположим, что это портрет, и все персонажи, кроме сидящей старухи, несущественны. Следовательно, корректировать резкость нужно выборочно, усиливая ее только для головы героини.
- Выберите инструментом Rectangular Marquee (Прямоугольное выделение) фрагмент изображения, включающий в себя лицо старухи, и испытайте влияние всех трех вышеназванных фильтров.
Обратите внимание, что действие фильтров увеличило резкость для, изображения лица (и это хорошо), а также для выделенной области вокруг лица (что уже плохо). Кроме того, на фотографии появился четкий прямоугольник, внутри которого резкость больше, чем снаружи. Таким образом, при использовании фильтров применительно к выделенной области необходимо делать ее точное выделение и растушевку (если, конечно, вы не желаете добиться специального эффекта).
Контурная резкость
Фильтр Unsharp Mask (Контурная резкость) из группы Sharpen (Резкость) позволяет регулировать усиление резкости. В результате его применения происходит нерезкое маскирование: программа делает копию изображения, находит в ней края областей со значительными изменениями цвета и тона и "заостряет" их. Это приводит к усилению резкости границ и не влияет на остальные ("ровные") участки. На основе полученного четкого изображения создается нерезкая маска, которая накладывается на несколько размытое исходное изображение. Программа, таким образом, обманывает вас не один раз, а дважды: усиливая контраст границ и размывая ровные участки, она подчеркивает разницу между ними, и глаз верит, что изображение и вправду стало резче. Фильтр Unsharp Mask (Контурная резкость) позволяет при грамотном использовании добиться очень убедительных результатов.
- Выделите лицо старухи инструментом Magic Wand (Волшебная палочка) и выполните растушевку на 8 пикселов (рис. 9.1, а).
 а
а  б
б
Рис. 9.1. Исходное выделение (а) и результат воздействия фильтра Unsharp Mask (б) - Выберите команду Unsharp Mask (Контурная резкость) из списка Sharpen (Резкость) меню Filter (Фильтр) команду Unsharp Mask (Контурная резкость). На экране появляется одноименное диалоговое окно (рис. 9.2). В его верхней части располагается поле просмотра, оно очень удобно для непосредственного управления параметрами фильтра.
- Перенесите курсор на рабочее изображение, он примет форму пустого прямоугольника. Щелкните на изображении, и выбранный фрагмент окажется в окне просмотра фильтра.
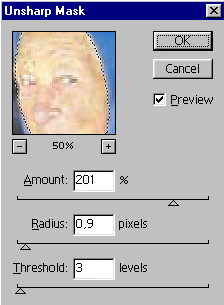
Рис. 9.2. Диалоговое окно Unsharp Mask - Поставьте курсор в пределы окна просмотра, он примет форму руки. Нажав кнопку мыши, вы можете перемещать изображение в окне просмотра. Интересно, что в момент перемещения изображение в окне просмотра демонстрируется в исходном виде, без воздействия фильтра.
- Нажмите кнопку со знаком "плюс", которая расположена под окном просмотра. Изображение в окне просмотра увеличивается. Как вы догадываетесь, кнопка со знаком "минус" уменьшает изображение. В поле между кнопками указан текущий масштаб в окне просмотра. Чтобы посмотреть влияние фильтра на изображении в окне документа, установите флажок Preview (Просмотр).
- Параметр Amount (Сила) регулирует степень повышения контраста. Установив величину 100%, вы удвоите существующую резкость, 200% – еще раз удвоите и т. д. Понаблюдайте за действием фильтра при разных значениях в этом поле. В конце концов остановитесь на величине 100%, поскольку для портретов более высокие значения приводят к усилению косметических дефектов лица (крапинок, морщин).
- Параметр в поле Radius (Радиус) определяет ширину области вокруг найденной границы. Эта величина задается в десятых долях пиксела. Радиус – очень важная величина. Если задать его слишком большим, это приведет к потере деталей, грубым контурам и эффекту свечения краев. При излишне малом радиусе воздействие фильтра будет недостаточным. Установите величину, равную единице.
- Параметр Threshold (Порог) устанавливает минимальное различие уровней яркости и цвета, которое фильтр определяет как границу: чем меньше порог, тем больше пикселов затрагивает усиление контраста. Задайте значение равным 4. Для большинства изображений порог устанавливают в пределах от 2 до 6.
- Нажмите кнопку ОК. На рис. 9.1, ^представлен результат. При применении фильтра соблюдайте следующие правила:
- Повышайте резкость после того, как задан требуемый размер и разрешение изображения. В противном случае последующие изменения размера приведут к утрате деталей или, напротив, к появлению неестественно контрастных областей.
- Увеличение резкости проводится перед корректировкой тонового диапазона. Иначе могут необратимо потеряться детали в светах и тенях, которые уже не удастся вернуть повышением контрастности.
- Для усиления эффекта фильтры группы Sharpen (Резкость) можно применять несколько раз. Однако надо помнить, что повышение контраста происходит за счет уменьшения количества тоновых (цветовых) уровней, что может привести к провалам уровней в средних тонах.
- При выборе радиуса можно воспользоваться эмпирическим правилом:
- разделить выходное разрешение изображения на 200. В портретах очень важно не завышать значение радиуса. На пейзажах можно применять несколько увеличенный радиус, от этого детали будут более рельефными.
- Для изображений большого размера допустимо повышение параметра Amount (Сила) до 250-500%. Для маленьких изображений выбирают значения усиления резкости не более 200%, а параметр Radius (Радиус) не должен превышать 1 пиксел, иначе появится свечение краев.
